windows画图怎么设置透明背景 windows画图如何设置透明画布
更新时间:2024-04-10 13:31:35作者:xinxin
在电脑中保存的众多图片的情况下,用户可以通过windows系统自带的画图工具来对图片进行简单的编辑修改,可是当用户在打开windows画图工具后,却发现背景画布不是透明的,因此就在咨询小编windows画图怎么设置透明背景呢?下面小编就来教大家windows画图如何设置透明画布,以供大家参考。
具体方法如下:
1、先点“开始”菜单,找到“画图”程序;
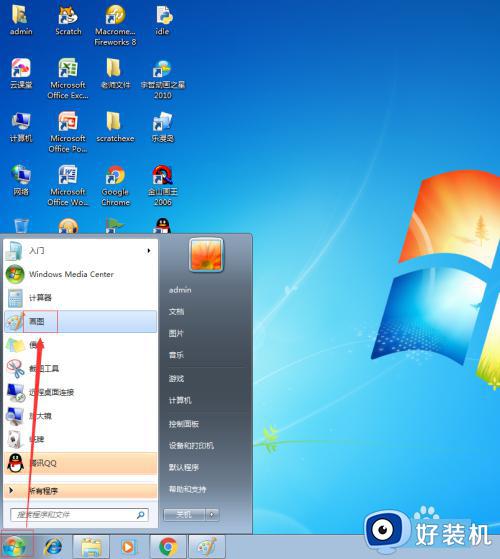
2、点画图程序,进入这个软件的工作界面;
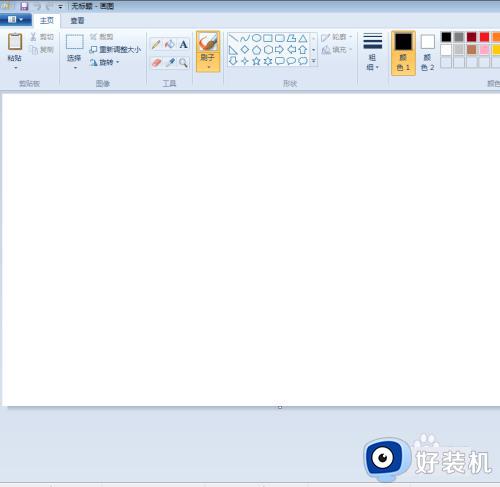
3、找到“打开”命令;
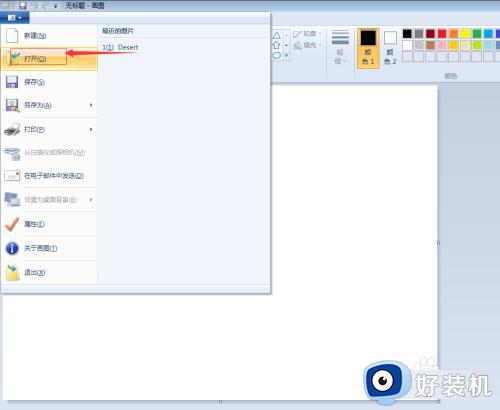
4、打开一幅图画;
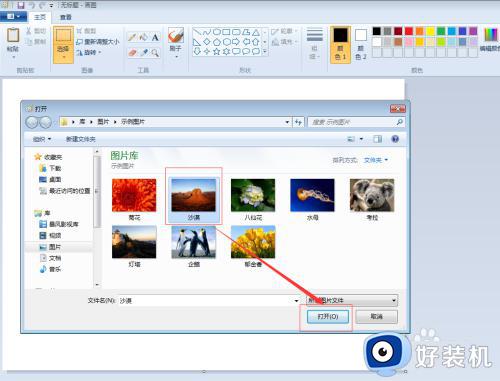
5、点文字工具A;
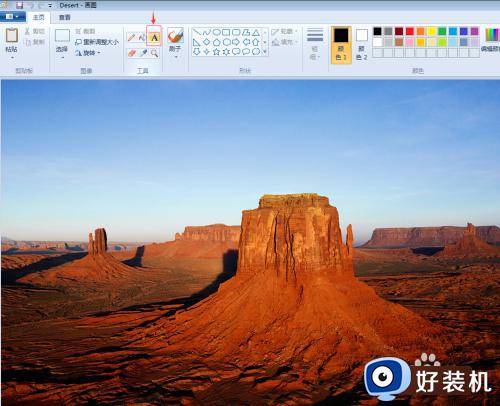
6、给这幅画输入说明性标题文字,如”沙漠“;
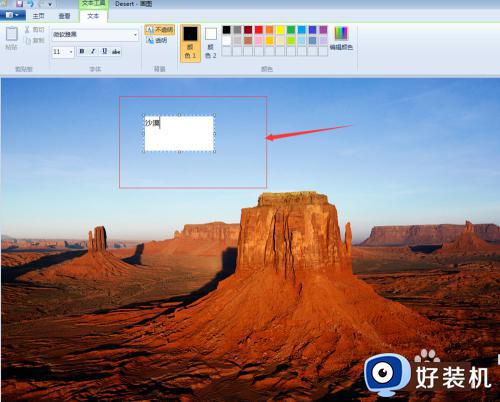
7、发现沙漠二字背景是白色的,将底图遮挡了一部分,影响了整体的谐调;
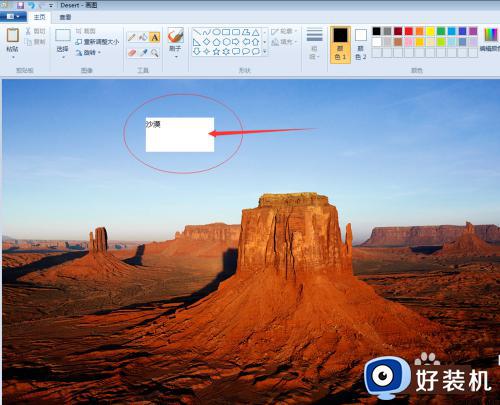
8、发现画图默认的选择是”不透明“;
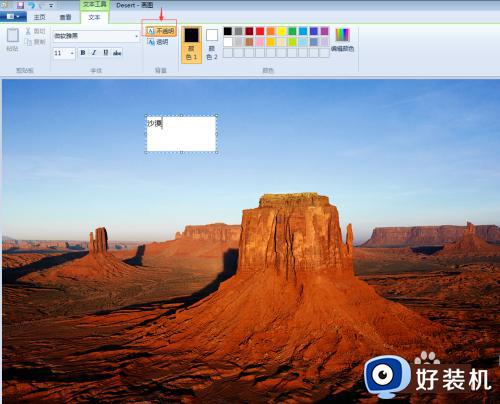
9、将模式设置为”透明“;
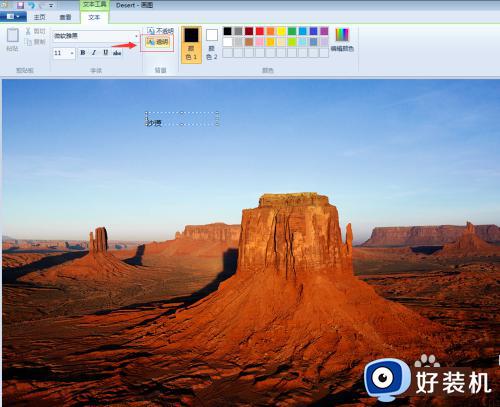
10、在透明模式下,文字的白色背景没有了,发现文字与图片完美结合在了一起。
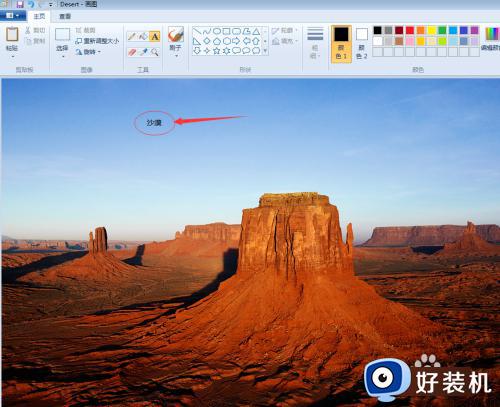
以上就是小编带来的windows画图如何设置透明画布相关内容了,还有不清楚的用户就可以参考一下小编的步骤进行操作,希望本文能够对大家有所帮助。
windows画图怎么设置透明背景 windows画图如何设置透明画布相关教程
- 画图怎么把白底图弄成透明图 如何把白底图片变成透明的
- translucenttb怎么设置开机全透明 translucenttb全透明设置教程
- ps把白色背景改为透明怎么操作 ps怎么把图片的白色背景去掉变成透明
- ae黑色背景怎样变成透明 ae黑色背景变透明的设置方法
- 怎么把任务栏变成透明 如何让任务栏变透明
- wps如何保存表格另存为透明背景的图片 wps如何将表格保存为透明背景的图片
- wps如何加背景 wps如何设置背景透明度
- 怎么能让电脑任务栏透明 如何让电脑任务栏透明化
- 怎么把电脑任务栏变透明 如何把电脑任务栏变透明
- 怎么用画图更改照片底色 画图工具更改照片背景颜色方法
- cdrx4菜单栏变白色怎么办 cdrx4菜单栏变白色如何解决
- edge浏览器打开就是hao123怎么解决 edge浏览器打开总是hao123的解决教程
- windows键被禁用了怎么办 windows键被锁了处理方法
- windows建立新账户怎么弄 如何创建新的windows账户
- 电脑内核隔离需要打开吗 电脑内核隔离有必要打开吗
- 电脑默认下载到c盘改到d盘的方法 电脑下载软件默认c盘怎么改到d盘
电脑常见问题推荐
- 1 设备管理器怎么打开 如何打开设备管理器
- 2 微信打字删除后面的字怎么取消 电脑微信打字会吃掉后面的字如何解决
- 3 网络经常断网又自动恢复怎么办 电脑自动断网一会儿又自动连上如何处理
- 4 steam下载位置更改方法?steam下载安装位置怎么改
- 5 itunes卸载不干净无法重新安装怎么办 电脑itunes卸载不干净安装不上如何解决
- 6 windows建立ftp服务器设置教程 windows怎么搭建ftp服务器
- 7 怎么关闭steam开机启动 在哪里关闭steam开机启动
- 8 两台电脑之间怎么传文件最快 两台电脑间传文件怎样最快
- 9 excel打不开显示文件格式或文件扩展名无效的解决办法
- 10 steam动态怎么删除 steam游戏动态的删除步骤
