谷歌浏览器怎么设置主页 谷歌浏览器设置主页的步骤
更新时间:2022-06-27 13:21:00作者:huige
谷歌浏览器是很受小伙伴们喜欢的一款浏览器,一般打开主页是空白的或者不是我们喜欢的,我们也可以自己手动进行设置,很多人可能还不知道谷歌浏览器怎么设置主页吧,为此,本文给大家讲解一下谷歌浏览器设置主页的步骤供大家参考吧。
具体步骤如下:
1、首先点击打开桌面的快捷方式图标。

2、点击快捷方式后,进入到浏览器主页。
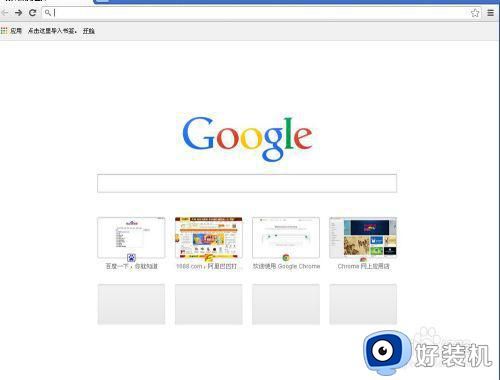
3、进入主页后,这时我们点击地址栏后面一个类似“列表”图标。
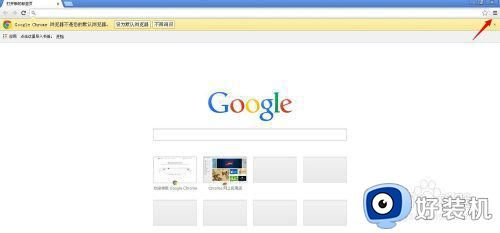
4、点击图标后,弹出一个列表,这里我们选择点击“设置”选项。
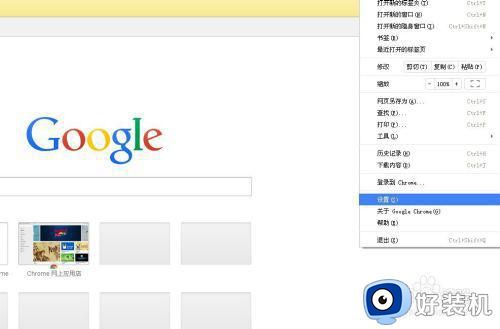
5、点击设置选项后,进入到设置页面。
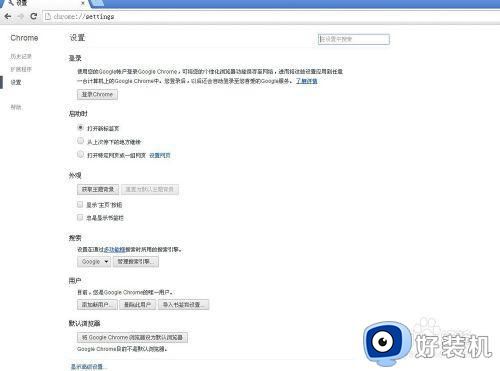
6、在设置页面中我们找到“启动时”这一选项,并点击启动时的第三个选项“打开特定网页或一组网页"。
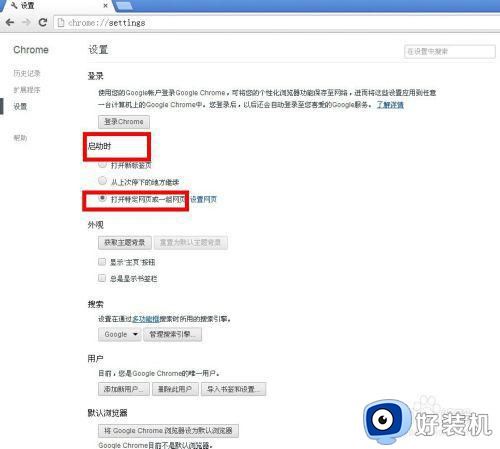
7、点选“打开特定网页或一组网页"后,我们接着点击它后面的设置网页,并在弹出来的窗口中加入我们想设置的主页网址即可。
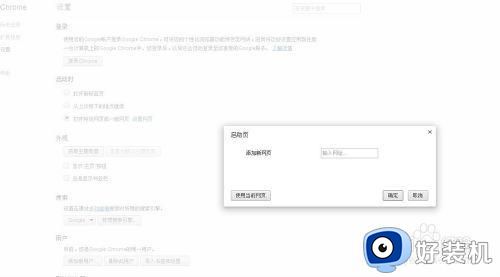
8、设置好后,重新打开浏览器,查看是否设置成功。
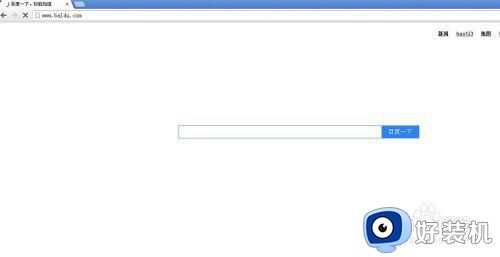
上述给大家讲解的就是谷歌浏览器怎么设置主页的详细内容,有需要的小伙伴们可以学习上面的方法来进行设置吧,希望对大家有所帮助。
- 上一篇: 电流麦怎么解决 电流麦是什么原因如何修复
- 下一篇: 迅雷下载慢为什么 迅雷下载慢的原因及解决教程
谷歌浏览器怎么设置主页 谷歌浏览器设置主页的步骤相关教程
- 谷歌浏览器360导航怎么删除 谷歌浏览器取消360导航主页怎么设置
- 谷歌浏览器怎么设置主页网址 谷歌浏览器默认主页网址设置方法
- 谷歌自动打开hao123怎么办 打开谷歌跳转到hao123主页解决方法
- 谷歌浏览器怎么关闭代理服务器 谷歌浏览器怎么关闭代理设置功能
- 谷歌浏览器怎么设置兼容模式 谷歌浏览器兼容模式在哪里设置
- 谷歌浏览器 点击就关闭怎么回事 为什么谷歌浏览器一点击网页窗口就关闭了
- 谷歌浏览器2345主页怎么删除 谷歌浏览器2345网址导航删除办法
- 谷歌浏览器启动时继续浏览上次网页如何设置 谷歌浏览器启动时继续浏览上次未关闭网页的设置步骤
- 谷歌浏览器主页按钮消失了如何恢复 谷歌浏览器主页按钮不见了的解决教程
- 谷歌浏览器皮肤怎么换 谷歌浏览器设置皮肤的步骤
- 电脑每次开机都进入bios界面怎么办?电脑每次开机都会进入bios界面如何处理
- 电脑没声音了显示未安装音频设备如何处理 电脑无声音检测显示未安装音频设备怎么办
- 英伟达控制面板打不开怎么回事 英伟达控制面板无法打开如何解决
- 三星笔记本按f几进入u盘启动 三星u盘启动按哪个键
- 谷歌浏览器如何设置为兼容模式 如何在谷歌浏览器设置兼容模式
- 如何清理Microsoft Edge使用痕迹 彻底删除Microsoft Edge使用痕迹的方法
电脑常见问题推荐
- 1 网络经常断网又自动恢复怎么办 电脑自动断网一会儿又自动连上如何处理
- 2 steam下载位置更改方法?steam下载安装位置怎么改
- 3 itunes卸载不干净无法重新安装怎么办 电脑itunes卸载不干净安装不上如何解决
- 4 windows建立ftp服务器设置教程 windows怎么搭建ftp服务器
- 5 怎么关闭steam开机启动 在哪里关闭steam开机启动
- 6 两台电脑之间怎么传文件最快 两台电脑间传文件怎样最快
- 7 excel打不开显示文件格式或文件扩展名无效的解决办法
- 8 steam动态怎么删除 steam游戏动态的删除步骤
- 9 蓝牙耳机连接电脑声音断断续续的怎么回事?蓝牙耳机连接电脑后时断时续如何解决
- 10 罗技gpw二代怎么调dpi 罗技gpw二代调鼠标dpi的方法
