win10系统中利用任务计划程序设置电脑“自动关机”的步骤
我们有时候因为一些原因无法守在电脑前面等待关机,但是又不想电脑一直开机着,那么这个时候我们可以设置电脑自动关机,很多用户可能不知道要怎么操作吧,其实在win10系统中自带有任务计划程序就可以设置,下面给大家讲解一下win10系统中利用任务计划程序设置电脑“自动关机”的步骤。
具体步骤如下:
1、进入“电脑属性”。
2、右键点击“此电脑”图标——“属性”,进入“电脑属性”。
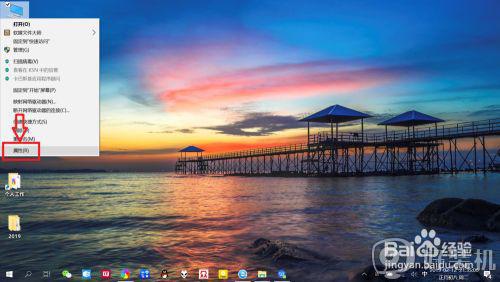
3、进入“控制面板主页”。
点击左侧“控制面板主页”,进入“控制面板主页”。
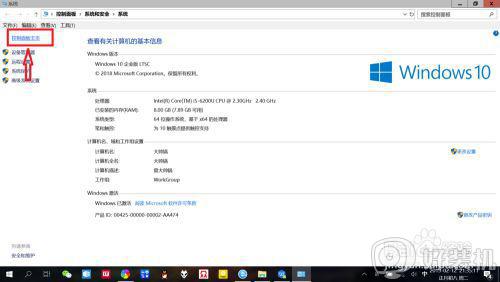
4、进入“系统和安全”设置。
点击“系统和安全”,进入“系统和安全”设置。
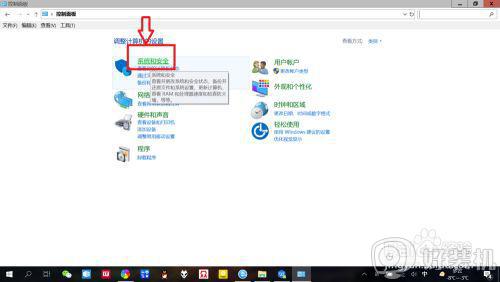
5、打开“任务计划程序”。
点击“管理工具”,进入“管理工具”。双击“任务计划程序”,即可打开“任务计划程序”。
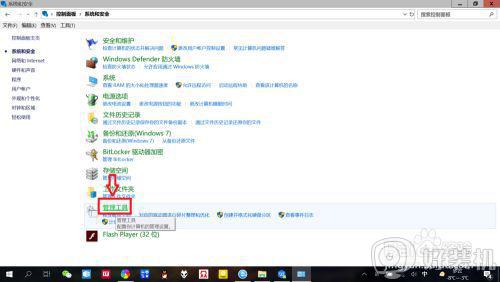
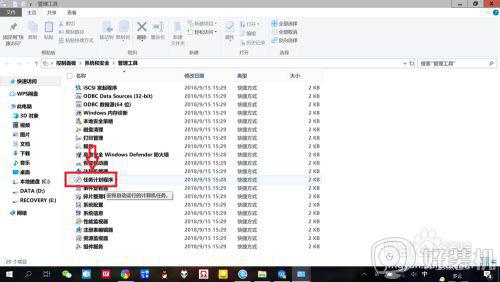
6、创建“基本任务”。
点击“操作”——“基本任务”,输入“名称以及描述”,点击“下一步”。
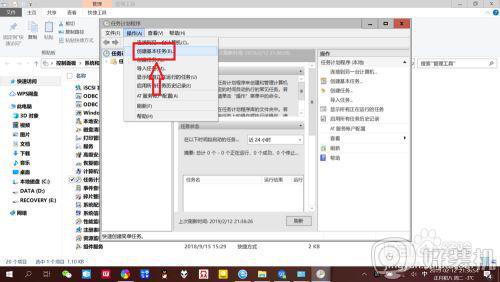
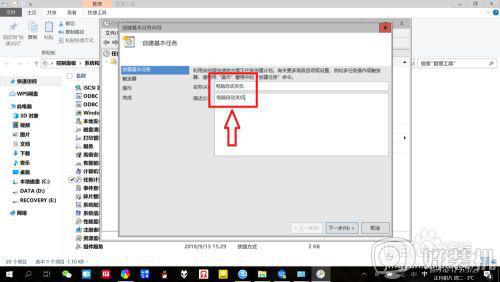
7、设置“触发时间”。
点击选择任务开始时间,比如点击“每天”表示每天都会执行该任务,点击“下一步”;再设置每日关机时间,点击“下一步”。
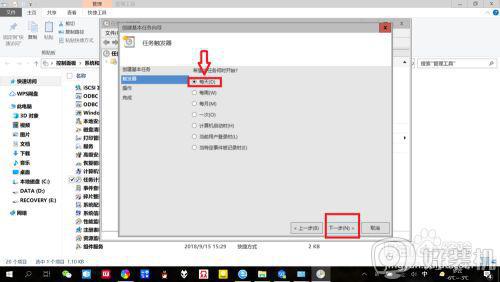
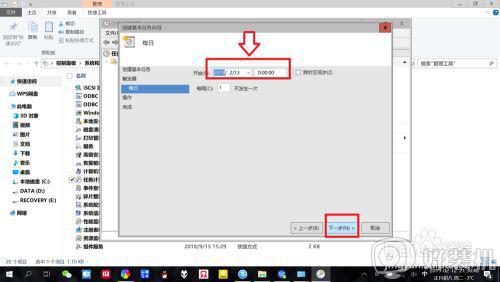
8、设置“启动程序”。
点击“启动程序”——“下一步”,“程序或脚本”中输入“C:WINDOWSsystem32shutdown.exe”,添加参数选项输入“-s”,点击“下一步”——“完成”,即可设置“自动关机”。
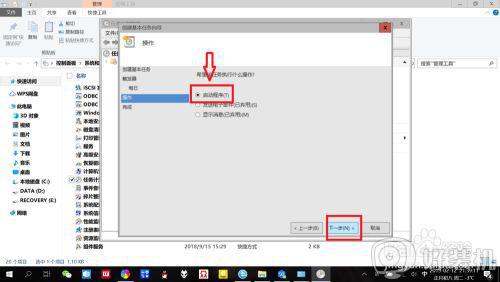
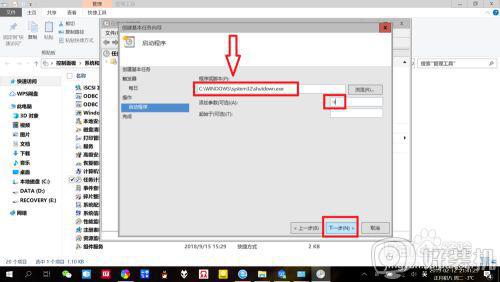
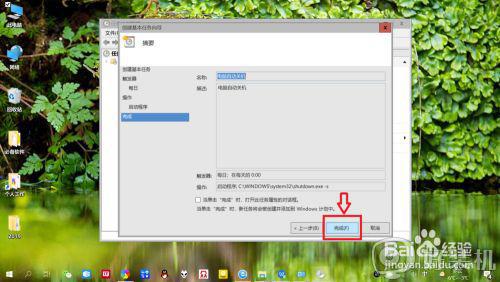
关于win10系统中利用任务计划程序设置电脑“自动关机”的步骤就给大家讲解到这边了,有遇到相同情况的用户们可以学习上面的方法步骤来进行操作吧。
win10系统中利用任务计划程序设置电脑“自动关机”的步骤相关教程
- 如何在win10创建计划任务 win10创建计划任务的方法步骤
- 如何在win10中使用任务计划进行关机 win10设置定时关机计划任务方法
- 在win10计划任务怎么打开 win10系统计划任务如何启动
- win10自动关机计划任务怎么设置 让win10系统自动关机的方法教程
- windows10如何设置定时关机 win10电脑如何设置自动关机
- w10自动关机怎么设置 w10如何设置自动关机
- windows10计划任务设置方法 win10设置计划任务的方法
- 自动关机w10怎么设置 w10如何设置自动关机
- win10电脑怎么设置自动开机 win10电脑设置自动开机时间方法
- windows10计划任务设置任务的方法 win10计划任务的使用方法
- win10打开录音机闪退怎么办 win10录音机打开后闪退解决方法
- 电脑密码在哪里设置win10 win10设置开机密码的步骤
- 如何解决win10找不到boot.ini文件问题 win10找不到boot.ini文件的修复方法
- win10桌面图标变成黑色方块怎么回事 win10桌面图标变成黑色方块的解决方法
- win10改变系统字体大小设置方法 win10系统怎样改变字体大小
- win10局域网无法访问,没有权限使用网络资源如何解决
win10教程推荐
- 1 win10不能更新系统怎么办 win10电脑不能更新系统修复方法
- 2 win10不支持显卡驱动怎么办 win10显卡不能安装驱动安装处理方法
- 3 win10右下角天气怎么关 win10删除电脑右下角天气显示的方法
- 4 win10删除文件需要管理员权限怎么办 win10删掉文件需要管理员权限处理方法
- 5 彻底关闭win10病毒和威胁防护的步骤 win10如何关闭病毒和威胁防护
- 6 win10进入桌面后鼠标一直转圈怎么回事 win10进桌面一直转圈怎么解决
- 7 win10桌面快捷图标出现白纸怎么回事 win10桌面快捷方式图标变成白板如何处理
- 8 win10计算器打不开怎么办 如何解决win10系统无法打开计算器
- 9 win10共享文件夹怎么在另一个电脑查看 win10共享文件夹另外一台电脑如何找到
- 10 win10关闭每次打开应用的通知设置方法 如何关闭win10每次点开软件都提醒
