电脑锁屏断网怎么取消 电脑一锁屏就自动断网如何处理
更新时间:2023-09-06 13:13:09作者:xinxin
许多用户在日常操作电脑的过程中,也常常会遇到一段时间无人操作是系统就会自动锁屏的情况,虽然能够有效保护个人隐私安全,但是有些用户也会遇到电脑在进入锁屏之后自动断网的情况,对此电脑锁屏断网怎么取消呢?这里小编就来告诉大家电脑一锁屏就自动断网如何处理,以供大家参考。
具体方法:
1、在电脑桌面右击“此电脑”,再点击“管理”。
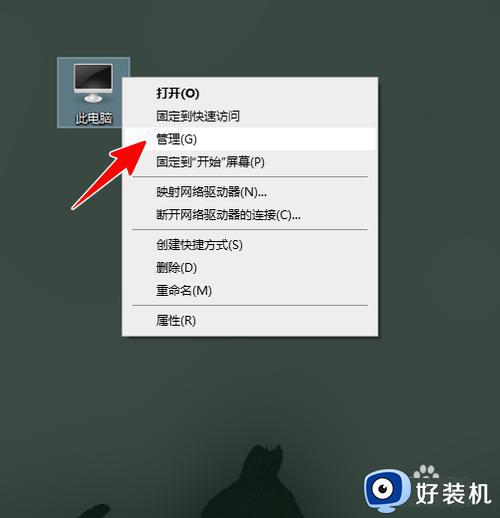
2、在新窗口中点击“设备管理器”。
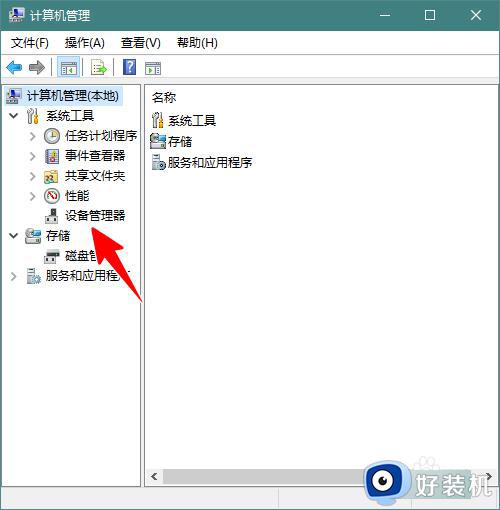
3、点击“网络适配器”前面的箭头展开。
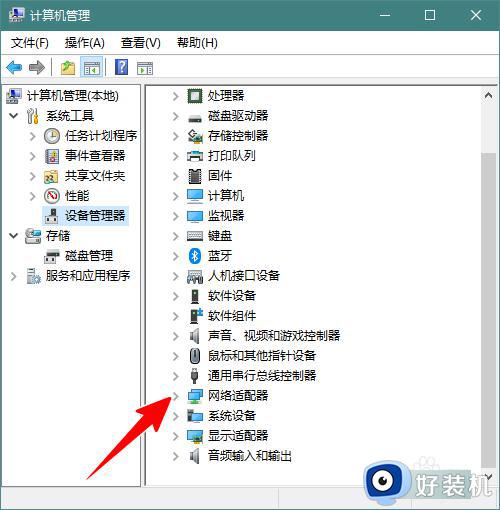
4、右击有线网卡,点击“属性”。
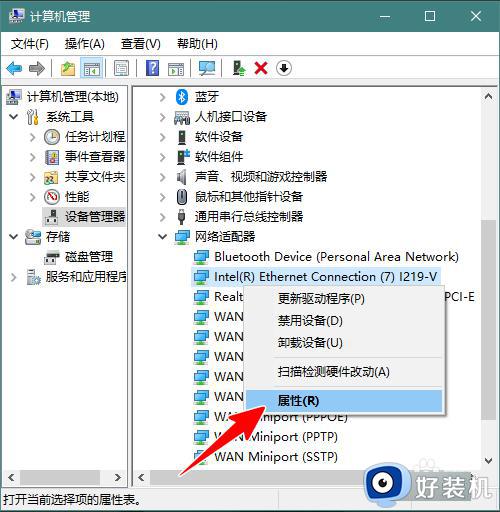
5、在属性窗口中依次执行以下操作:
1)点击切换到“电源管理”
2)去除“允许计算机关闭此设备以节约电源”的勾选
3)点击“确定”
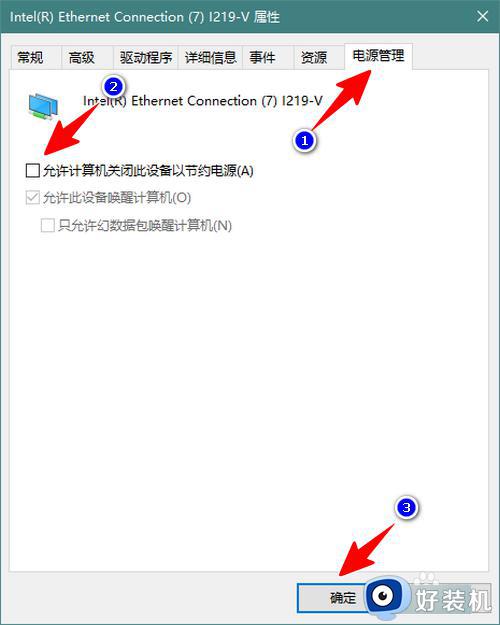
6、接着,右击无线网卡,点击“属性”。
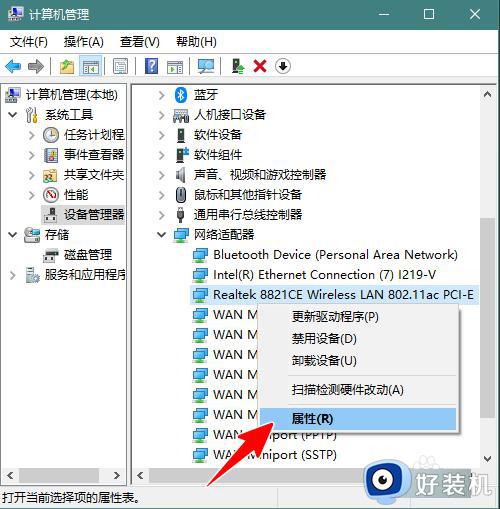
7、同样的,在属性窗口中依次执行以下操作:
1)点击切换到“电源管理”
2)去除“允许计算机关闭此设备以节约电源”的勾选
3)点击“确定”
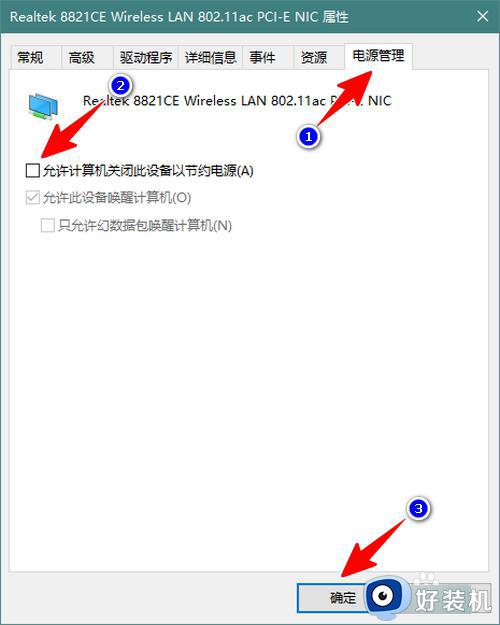
以上就是小编给大家讲解的电脑一锁屏就自动断网如何处理全部内容了,碰到同样情况的朋友们赶紧参照小编的方法来处理吧,希望本文能够对大家有所帮助。
电脑锁屏断网怎么取消 电脑一锁屏就自动断网如何处理相关教程
- 电脑锁屏怎么取消 电脑如何取消电脑锁屏
- 怎样取消壁纸锁屏 如何取消电脑的锁屏壁纸
- windows取消锁屏怎么操作 windows取消锁屏设置方法
- 怎么关闭桌面锁屏 电脑怎么取消锁屏桌面
- 怎么取消锁屏广告 怎么去掉电脑锁屏广告
- 取消百度网盘自动锁定的方法 百度网盘自动锁定如何取消
- 电脑360锁屏壁纸怎么取消 电脑360浏览器锁屏壁纸怎么关闭
- 如何关掉电脑自动锁屏 电脑不自动锁屏怎么设置
- 电脑息屏断网怎么解决 电脑息屏就会断网解决方法
- 电脑几分钟就休眠了怎么取消 电脑一会不用就锁屏怎么解除
- lenovo打印机怎么连接电脑 联想打印机如何和电脑连接
- 百度网盘pc端怎么看共享文件 百度网盘电脑版如何查看共享文件
- 今日精选怎么关 360今日精选的关闭步骤
- 32位和64位的区别是什么 32位和64位系统的区别详解
- 秀米编辑器使用教程 秀米编辑器如何使用
- epsonl310打印机怎么清洗喷头?epsonl310打印机清洗喷头的步骤
电脑常见问题推荐
- 1 百度网盘pc端怎么看共享文件 百度网盘电脑版如何查看共享文件
- 2 32位和64位的区别是什么 32位和64位系统的区别详解
- 3 秀米编辑器使用教程 秀米编辑器如何使用
- 4 wpsvba插件怎么安装 wps宏插件下载安装方法
- 5 windows进系统黑屏怎么办 windows系统黑屏一直进不了系统修复方法
- 6 设备管理器怎么打开 如何打开设备管理器
- 7 微信打字删除后面的字怎么取消 电脑微信打字会吃掉后面的字如何解决
- 8 网络经常断网又自动恢复怎么办 电脑自动断网一会儿又自动连上如何处理
- 9 steam下载位置更改方法?steam下载安装位置怎么改
- 10 itunes卸载不干净无法重新安装怎么办 电脑itunes卸载不干净安装不上如何解决
