电脑打开E盘提示拒绝访问怎么办 电脑打开E盘提示拒绝访问的两种解决方法
更新时间:2024-02-28 12:36:00作者:mei
电脑本地磁盘E盘存放各种音乐,图片视频等和下载的文件,是重要的组成部分之一。最近,有用户发现本地磁盘E打不开,总是一直弹出拒绝访问的提示框,这样就看不到里面的内容,怎么办?这可能是磁盘受到损坏或者权限问题引起的,因此,下面教程介绍两种解决电脑打开E盘提示拒绝访问的方法教程。
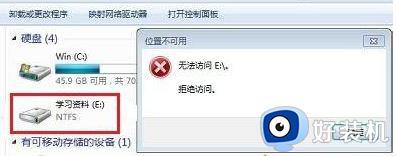
解决方法一:
1、首先,在电脑桌面上右键E盘,在点击属性;
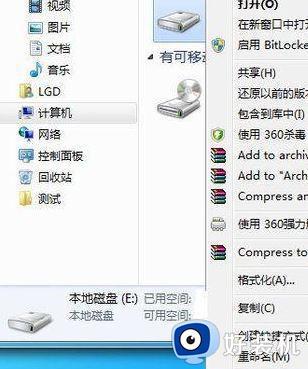
2、然后,在依次选择安全选卡,在点击编辑;
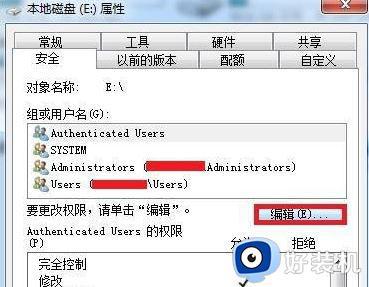
3、在点击添加;
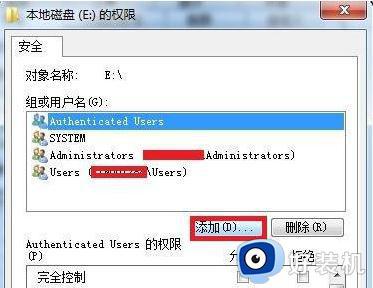
4、在输入everyone,在点击确认;
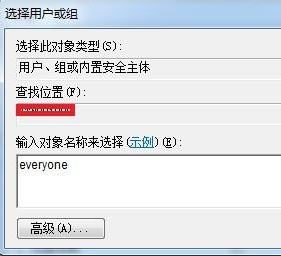
5、在挑选everyone客户,在挑选完全控制,在点击应用,在点击确定;
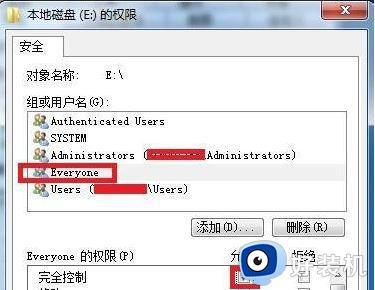
6、问题依旧的话继续点击高級;
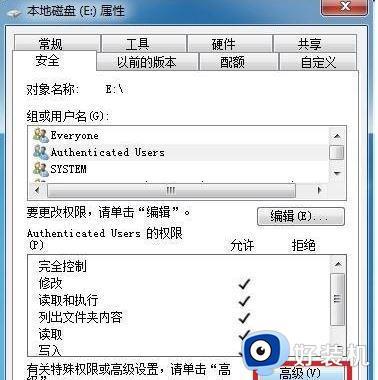
7、在点击使用者菜单栏,在点击左下方的编写;
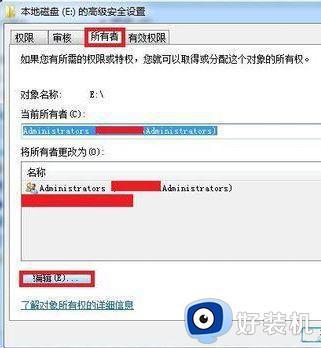
8、在挑选左下方的替换成子器皿和构造函数的使用者,最后再点击应用,点击确定即可。
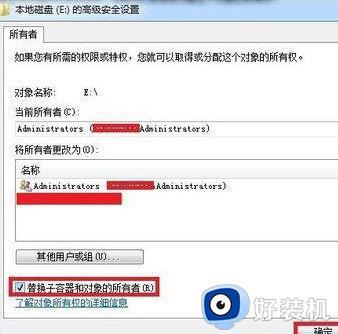
解决方法二:
1、首先,在电脑桌面上点击左下角开始菜单,在打开运行窗口,输入cmd,在点击确定或按回车;
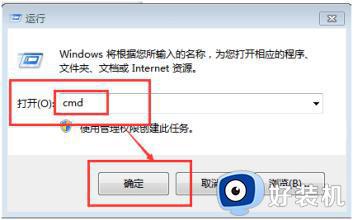
2、然后,在键入指令chkdsk e: /f(e意味着出現难题的盘符,并特别注意空格符)”最后再按回车键即可。等候系统进行磁盘检测并修补不正确只能。
电脑e盘存放的文件都比较重要,如果遇上一直打不开的问题,可以通过以上两种方法进行修复设置。
电脑打开E盘提示拒绝访问怎么办 电脑打开E盘提示拒绝访问的两种解决方法相关教程
- 打开u盘提示拒绝访问怎么处理 U盘在电脑显示拒绝访问如何解决
- c盘打不开拒绝访问什么原因 c盘打不开拒绝访问的解决方法
- u盘拒绝访问怎么办 U盘无法访问拒绝访问如何解决
- 硬盘拒绝访问怎么解决 硬盘在电脑上显示拒绝访问的解决教程
- ie提示拒绝访问怎么办 ie浏览器打开显示拒绝访问如何解决
- 打开英雄联盟提示拒绝访问怎么办 英雄联盟拒绝访问请重试解决方法
- 无法访问u盘怎么解决 u盘无法访问拒绝访问怎么解决
- c盘文件访问权限被拒绝怎么解决 c盘拒绝访问怎么恢复权限
- 安装打印机驱动拒绝访问怎么办 电脑安装打印机驱动提示被拒绝解决方法
- nvidia控制面板3d设置拒绝访问解决方法 nvidia管理3d设置拒绝访问怎么办
- cdrx4菜单栏变白色怎么办 cdrx4菜单栏变白色如何解决
- edge浏览器打开就是hao123怎么解决 edge浏览器打开总是hao123的解决教程
- windows键被禁用了怎么办 windows键被锁了处理方法
- windows建立新账户怎么弄 如何创建新的windows账户
- 电脑内核隔离需要打开吗 电脑内核隔离有必要打开吗
- 电脑默认下载到c盘改到d盘的方法 电脑下载软件默认c盘怎么改到d盘
电脑常见问题推荐
- 1 设备管理器怎么打开 如何打开设备管理器
- 2 微信打字删除后面的字怎么取消 电脑微信打字会吃掉后面的字如何解决
- 3 网络经常断网又自动恢复怎么办 电脑自动断网一会儿又自动连上如何处理
- 4 steam下载位置更改方法?steam下载安装位置怎么改
- 5 itunes卸载不干净无法重新安装怎么办 电脑itunes卸载不干净安装不上如何解决
- 6 windows建立ftp服务器设置教程 windows怎么搭建ftp服务器
- 7 怎么关闭steam开机启动 在哪里关闭steam开机启动
- 8 两台电脑之间怎么传文件最快 两台电脑间传文件怎样最快
- 9 excel打不开显示文件格式或文件扩展名无效的解决办法
- 10 steam动态怎么删除 steam游戏动态的删除步骤
