如何让电脑显示缩略图 怎么让电脑里的文件显示缩略图
更新时间:2023-05-26 12:37:35作者:haoxt
在电脑上通常会存放几十个文件,尤其是图片,可以通过缩略图快速锁定需要的那一张。有些用户遇到电脑不显示缩略图的问题,那么如何让电脑显示缩略图呢?如果电脑没有缩略图,可以通过文件夹选项设置来显示,下面就来看看怎么让电脑里的文件显示缩略图的方法。
方法一:
1、电脑键盘“win+E”打开资源管理器。
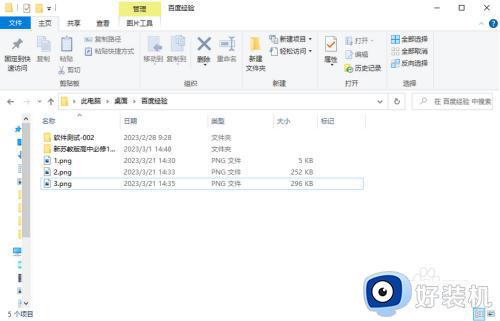
2、单击“查看”->"选项"。
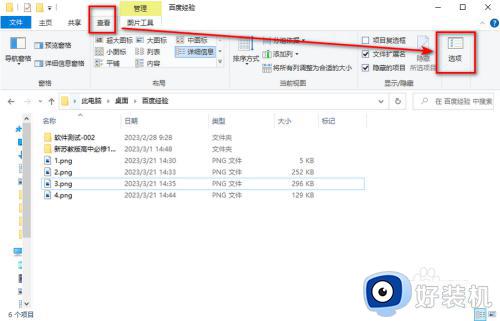
3、点击“查看”进入查看页面。
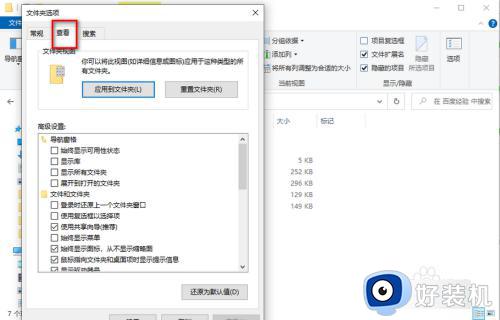
4、在高级设置里找到”文件和文件夹“。
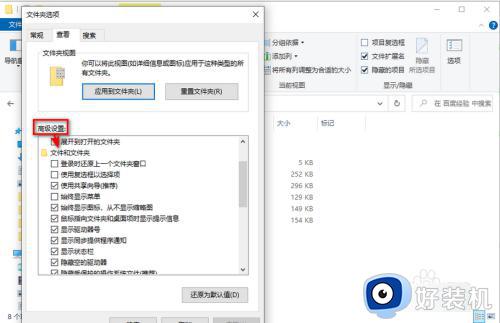
5、去除勾选“始终显示图标。从不显示缩略图”的选项,然后确定保存。
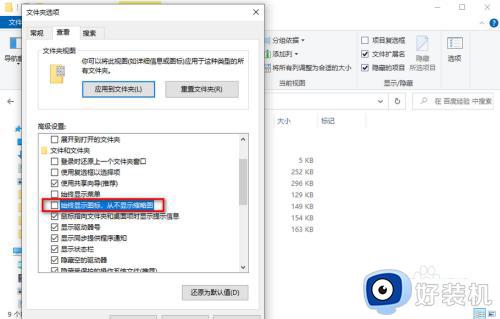
6、再回到资源管理器,刷新下,缩略图就能显示出来了
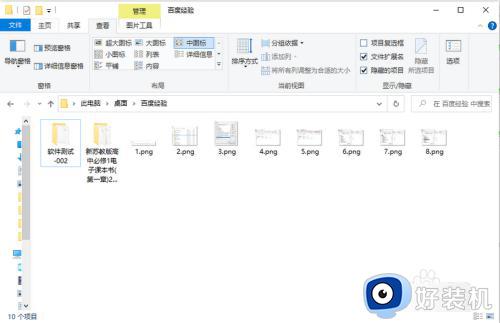
方法二:
1、首先打开“控制面板”。控制面板怎么放在桌面

2、然后点击“系统和安全”。
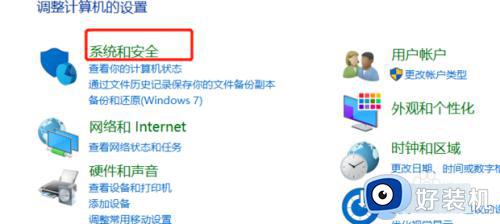
3、然后选择“系统”。
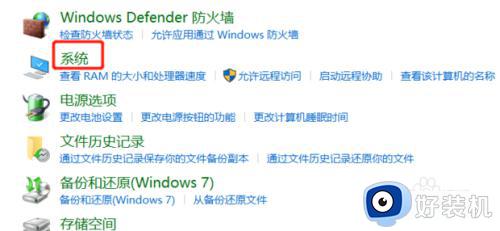
4、然后点击“系统高级设置”。

5、接着选择“性能”中的“设置”。
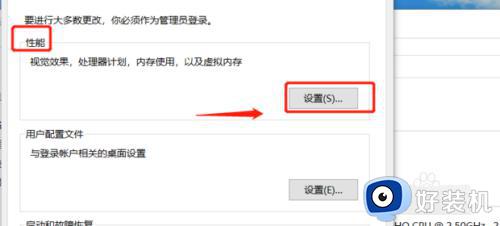
6、最后勾选“显示缩略图,而不显示图标”。
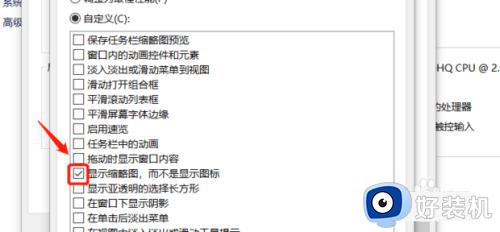
以上就是如何让电脑显示缩略图的方法,如果你遇到电脑不显示文件缩略图的问题,可以参考上面的教程来解决,希望对大家有帮助。
如何让电脑显示缩略图 怎么让电脑里的文件显示缩略图相关教程
- 怎样让电脑显示图片缩略图 电脑显示缩略图的步骤
- 文件夹中图片怎么显示缩略图 文件夹显示缩略图的方法
- 电脑图片怎样才能显示缩略图 电脑怎么设置图片显示缩略图
- psd缩略图怎么显示?怎么能让psd显示缩略图
- windows图片预览不显示缩略图怎么办 windows电脑图片没有缩略图预览解决方法
- cdr缩略图无法显示怎么回事 cdr缩略图不显示如何处理
- pdf预览缩略图怎么显示 pdf怎么设置缩略图预览
- 戴尔电脑不显示缩略图怎么办 电脑不能显示缩略图处理方法
- 电脑不显示缩略图怎么办 电脑没有显示缩略图处理方法
- 文件夹里有thumbs.db文件是什么 删除电脑文件夹thumbs.db的方法
- 电脑无法播放mp4视频怎么办 电脑播放不了mp4格式视频如何解决
- 电脑文件如何彻底删除干净 电脑怎样彻底删除文件
- 电脑文件如何传到手机上面 怎么将电脑上的文件传到手机
- 电脑嗡嗡响声音很大怎么办 音箱电流声怎么消除嗡嗡声
- 电脑我的世界怎么下载?我的世界电脑版下载教程
- 电脑无法打开网页但是网络能用怎么回事 电脑有网但是打不开网页如何解决
电脑常见问题推荐
- 1 b660支持多少内存频率 b660主板支持内存频率多少
- 2 alt+tab不能直接切换怎么办 Alt+Tab不能正常切换窗口如何解决
- 3 vep格式用什么播放器 vep格式视频文件用什么软件打开
- 4 cad2022安装激活教程 cad2022如何安装并激活
- 5 电脑蓝屏无法正常启动怎么恢复?电脑蓝屏不能正常启动如何解决
- 6 nvidia geforce exerience出错怎么办 英伟达geforce experience错误代码如何解决
- 7 电脑为什么会自动安装一些垃圾软件 如何防止电脑自动安装流氓软件
- 8 creo3.0安装教程 creo3.0如何安装
- 9 cad左键选择不是矩形怎么办 CAD选择框不是矩形的解决方法
- 10 spooler服务自动关闭怎么办 Print Spooler服务总是自动停止如何处理
