win10禁用无线网络怎么操作 win10禁用无线网络的方法步骤
更新时间:2024-03-04 17:42:43作者:mei
无线网络使用范围很广泛,在公司或家里都可以连接无线网络上网。但是,大家在操作过程中也会遇上一些问题,就需要禁用一下win10系统无线网络,这个步骤该怎么操作?接下去图文分享win10禁用无线网络的方法步骤。
具体方法如下:
1、首先,右键点击桌面右下角无限网络图标;

2、然后,在弹出框中点击打开网络和internet设置,就会弹出网络设置界面;
3、在网络设置界面右侧,在点击更改适配器选项;

4、这时候就会跳转到网络连接界面,在网络连接界面找到wlan。在右键点击wlan就可以看到禁用项;
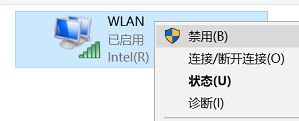
5、在点击禁用,网络就被禁用了;
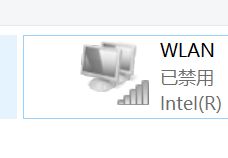
6、在重新启用无限网络的话,wlan上右键,在选择启用;
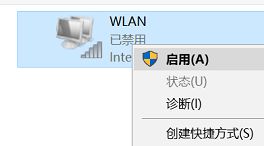
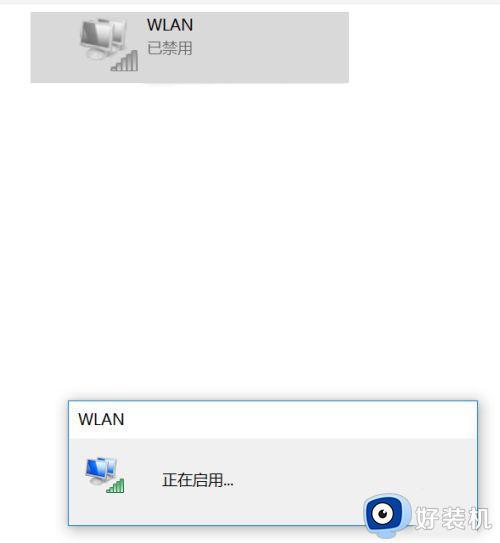
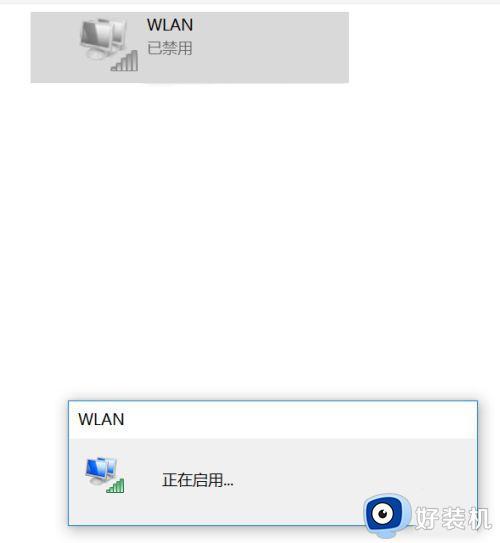
7、最后再启用之后网络即可恢复正常了。
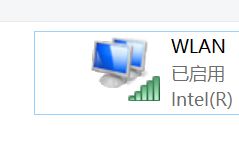
以上分享win10禁用无线网络的方法步骤,不知道怎么操作的用户,一起参考上述步骤进行设置。
win10禁用无线网络怎么操作 win10禁用无线网络的方法步骤相关教程
- win10显示不出无线网络怎么办 win10无线网不显示的解决方法
- win10网络服务被禁用如何解决 win10电脑网络服务已被禁用怎么办
- 怎样在windows10连接隐藏的无线网络 Win10连接使用隐藏无线网络的操作步骤
- win10wifi被禁用无法启用怎么办 win10系统wifi被禁用了怎么解除
- win10 找回无线网络密码的步骤 win10忘记无线密码怎么查看
- win10网络服务被禁用如何修复 如何解决win10网络被禁用
- win10无线网络不显示图标怎么办 win10没有无线网络的图标处理方法
- win10系统如何设置无线网络 win10设置无线网络连接的方法
- win10连接隐藏WiFi的步骤及方法 如何在win10中连接隐藏无线网络
- win10无线网受限怎么办 win10无线网络受限制解决方法
- win10怎么打开已禁用输入法图标 win10打开已禁用输入法图标的方法
- win10系统无法移动DOLBY Access错误代码0x80073d0d如何处理
- 如何解决win10系统下重置失败问题 win10系统下重置失败的解决方法
- win10更新KB4532693后桌面清空的解决方法
- win10打开录音机闪退怎么办 win10录音机打开后闪退解决方法
- 电脑密码在哪里设置win10 win10设置开机密码的步骤
win10教程推荐
- 1 win10不能更新系统怎么办 win10电脑不能更新系统修复方法
- 2 win10不支持显卡驱动怎么办 win10显卡不能安装驱动安装处理方法
- 3 win10右下角天气怎么关 win10删除电脑右下角天气显示的方法
- 4 win10删除文件需要管理员权限怎么办 win10删掉文件需要管理员权限处理方法
- 5 彻底关闭win10病毒和威胁防护的步骤 win10如何关闭病毒和威胁防护
- 6 win10进入桌面后鼠标一直转圈怎么回事 win10进桌面一直转圈怎么解决
- 7 win10桌面快捷图标出现白纸怎么回事 win10桌面快捷方式图标变成白板如何处理
- 8 win10计算器打不开怎么办 如何解决win10系统无法打开计算器
- 9 win10共享文件夹怎么在另一个电脑查看 win10共享文件夹另外一台电脑如何找到
- 10 win10关闭每次打开应用的通知设置方法 如何关闭win10每次点开软件都提醒
