win11掉wifi怎么办 win11连接wifi频繁掉线如何解决
更新时间:2023-10-13 12:08:09作者:huige
相信有很多用户已经升级安装win11系统了,在使用时可能会遇到一些问题,就有不少win11系统用户在使用wifi的时候,发现总是会掉wifi,频繁掉线,导致使用起来很不顺畅,该怎么办才好呢,为了帮助到大家,本文给大家讲述一下win11连接wifi频繁掉线的详细解决方法吧。
方法一:
1、右键点击“开始”菜单,打开“Windows终端”。
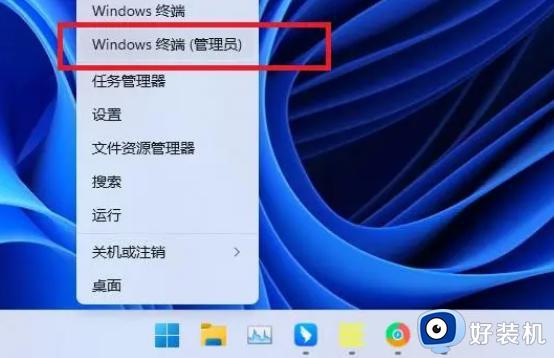
2、输入“netsh winsock reset”,回车。
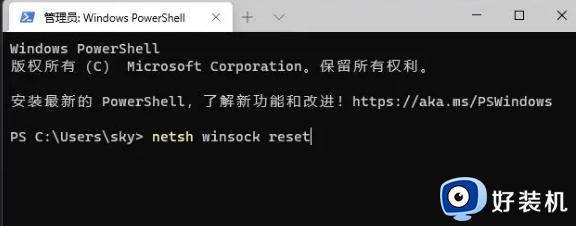
3、成功重置winsock目录后,重启计算机。
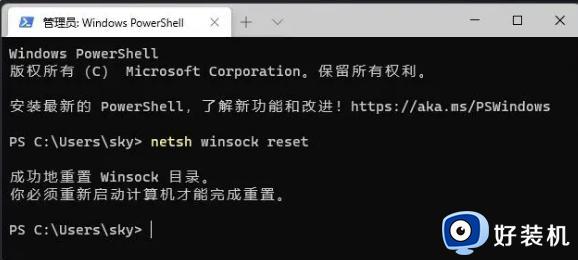
方法二:
1、右键“开始”菜单,打开“计算机管理”。
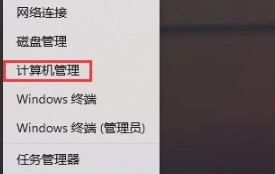
2、点击“系统工具”,打开“设备管理器”,并在右侧界面找到“网络适配器”。
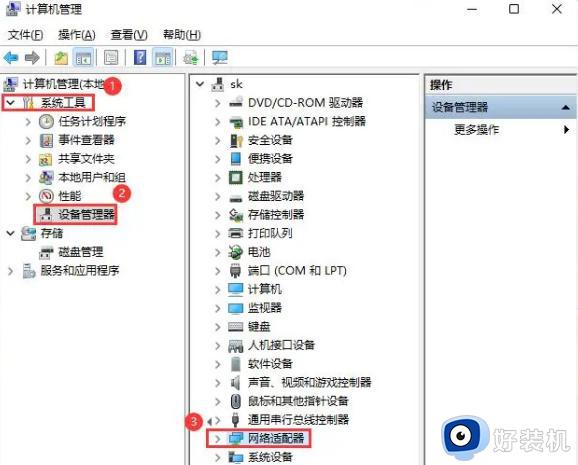
3、展开“网络适配器”,右键选择网络驱动打开“属性”。
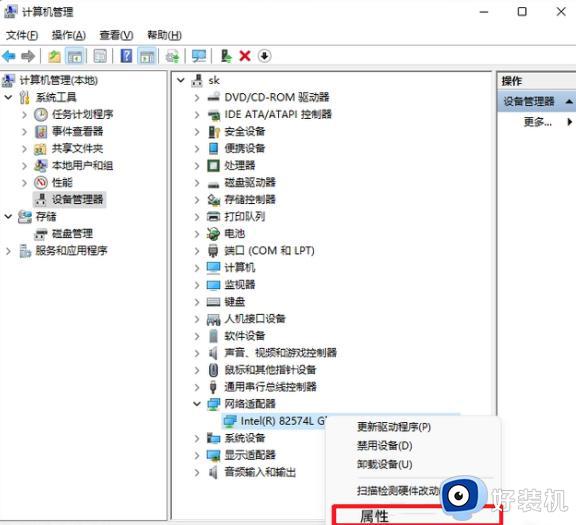
4、切换到“电源管理”,取消勾选“允许计算机关闭此设备以节约电源”,点击“确定”。
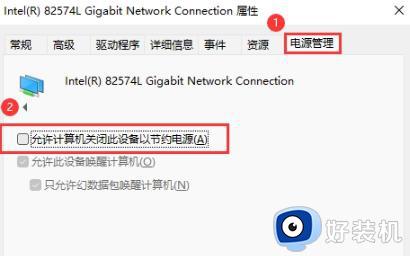
上述就是win11掉wifi的详细解决方法,有遇到一样情况的用户们可以参考上述方法步骤来进行解决,相信能够帮助到大家。
win11掉wifi怎么办 win11连接wifi频繁掉线如何解决相关教程
- win11wifi断连频繁掉线怎么办 win11连接wifi不稳定断网如何解决
- win11蓝牙鼠标频繁掉线怎么办 win11蓝牙鼠标间歇性掉线处理方法
- Win11电脑wifi间歇性断网怎么回事 win11连接WiFi断网很频繁如何处理
- win11蓝牙鼠标经常掉线什么原因 win11蓝牙鼠标频繁掉线如何解决
- win11不能连接wifi网络怎么办 win11突然无法连接wifi如何解决
- win11连接不了wifi的修复方法 win11连不上wifi怎么办
- win11网络重置后wifi消失了怎么恢复 win11网络重置后无法连接wifi怎么办
- win11删不掉多余宽带连接怎么办 win11无法删除宽带连接如何解决
- win11搜不到无线网络怎么办 win11搜不到wifi网络如何解决
- win11笔记本没有wifi功能怎么办 win11笔记本wifi功能消失了如何解决
- 电脑怎么更新window11 win11系统怎么更新
- win11增加新用户详细教程 win11系统怎么新增用户
- win11怎样设置虚拟内存大小 win11如何设置虚拟内存最好
- win11怎样隐藏桌面图标 win11系统隐藏桌面图标的教程
- win11怎样设置锁屏壁纸 win11电脑设置锁屏壁纸在哪里
- 电脑没有win11更新提示如何解决 我的电脑怎么没有提示更新Windows 11
win11教程推荐
- 1 win11增加新用户详细教程 win11系统怎么新增用户
- 2 win11自带解压软件吗 win11自带的解压缩软件在哪
- 3 更新了win11亮度无法调节怎么回事 升级win11亮度调不了如何解决
- 4 win11怎么设置局域网共享文件夹 win11局域网如何设置共享文件夹
- 5 不支持的cpu怎么升级win11 win11安装提示cpu不支持如何解决
- 6 win11正在准备自动修复卡住一直转圈无法开机处理方法
- 7 win11找不到摄像头设备怎么办 win11电脑未检测到摄像头处理方法
- 8 笔记本从win11还原到win10的方法 笔记本win11怎么恢复到win10
- 9 win11照片预览不显示怎么办 win11照片不显示预览如何解决
- 10 笔记本电脑升级win11触摸板失灵怎么办 win11笔记本电脑触摸板用不了修复方法
