win11调出此电脑桌面图标的方法 win11怎么调出此电脑桌面图标
更新时间:2023-05-18 13:38:07作者:zheng
我们可以在win11的此电脑中进行文件管理,修改电脑设置,查看电脑驱动等等操作,但是有些用户在安装win11系统之后发现桌面上没有此电脑的图标,这个怎么才能调出win11此电脑的图标呢?今天小编就教大家win11调出此电脑桌面图标的方法,如果你刚好遇到这个问题,跟着小编一起来操作吧。
推荐下载:微软最新系统win11下载
方法如下:
1、点击win11开始菜单的【设置】选项进入,如图所示。
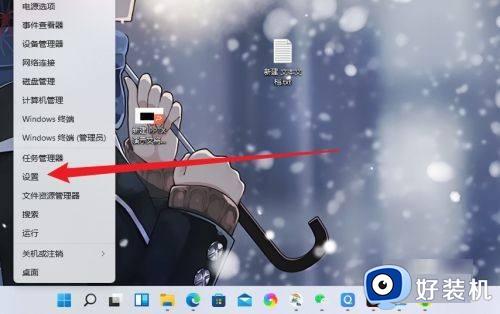
2、点击【个性化】进入,如图所示。
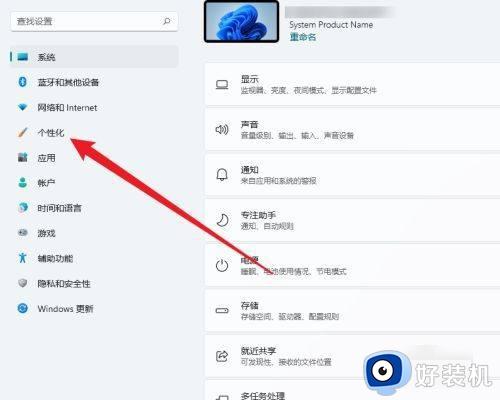
3、点击【主题】进入,如图所示。
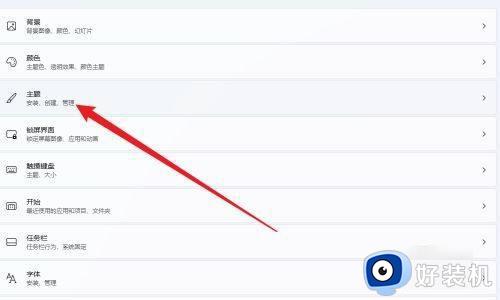
4、点击相关设置的【桌面图片设置】,如图所示。
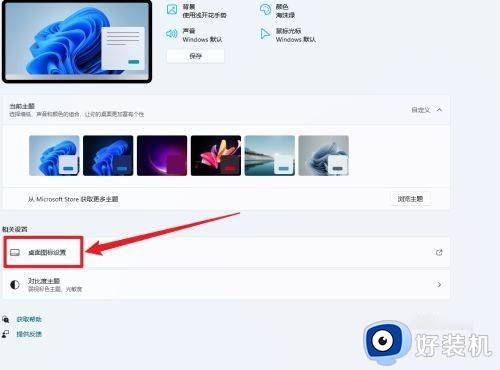
5、勾选选项界面的【计算机】选项即可,如图所示。
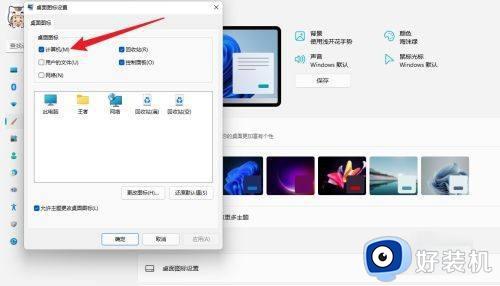
以上就是关于win11调出此电脑桌面图标的方法的全部内容,还有不懂得用户就可以根据小编的方法来操作吧,希望能够帮助到大家。
win11调出此电脑桌面图标的方法 win11怎么调出此电脑桌面图标相关教程
- win11怎么添加桌面图标 win11如何调出桌面图标
- win11计算机图标怎么调出来 win11计算机图标怎么设置在桌面显示
- win11怎么把我的电脑调出来 win11如何在桌面显示我的电脑
- win11怎么设置桌面图标间距 win11如何调整桌面图标间距
- 电脑图标大小怎么调整win11 win11如何调整桌面图标大小
- win11桌面图标拖动不了怎么办 win11桌面图标拖不动处理方法
- win11图标间距大怎么办 win11桌面图标间距过大如何调整
- win11怎么隐藏所有桌面图标 win11让桌面图标不显示在桌面设置方法
- win11系统桌面图标怎么调出来 快速调出win11桌面图标的方法步骤
- win11图标字体大小怎么设置 win11桌面图标字体大小如何调节
- win11字体库在哪里 windows11字体文件在哪
- win11桌面假死无响应如何处理 windows11桌面假死怎么回事
- windows11桌面添加日历怎么设置?win11如何将日历添加到电脑桌面上去
- windows11桌面小组件关闭方法 win11小组件怎么关闭
- windows11桌面小组件加载不出来怎么回事 win11小组件加载不了如何处理
- 为什么win11删除美式键盘后还在 win11删除美式键盘后还在的解决方法
win11教程推荐
- 1 win11字体库在哪里 windows11字体文件在哪
- 2 windows11桌面添加日历怎么设置?win11如何将日历添加到电脑桌面上去
- 3 win11怎么设置亮度自动调节 win11自动亮度开关在哪里
- 4 win11怎么一直显示更多选项菜单 win11右键菜单显示更多选项设置方法
- 5 win11任务栏图标全部显示的方法 win11任务栏怎么显示全部图标
- 6 win11病毒和威胁防护打不开怎么回事 win11病毒和威胁防护开不了如何解决
- 7 win11找不到支持windowshello人脸的摄像头怎么解决
- 8 windows11怎么退出微软账户 win11如何退出Microsoft账户
- 9 win11自带输入法怎么打特殊符号 win11微软输入法的特殊符号在哪里
- 10 win11自动禁用输入法怎么办 win11已禁用输入法解决方法
