win11调出资源管理器的方法 windows11的资源管理器在哪里
更新时间:2023-10-14 11:58:00作者:huige
资源管理器是电脑中的一个功能,能够方便我们对电脑上的文件进行管理,是一个很不错的功能,不过因为升级到windows11系统之后,很多人就不知道资源管理器在哪里了,其实打开方式有很多种,有需要的用户们赶紧跟着小编一起来学习一下win11调出资源管理器的方法。
方法一、
1.“win+R”快捷键打开运行对话框,输入“explorer.exe”命令,回车。
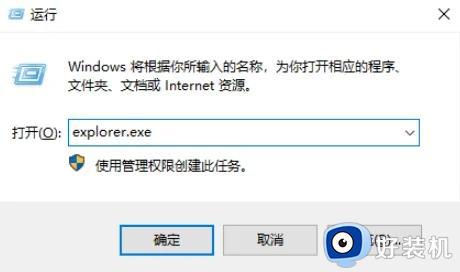
2.然后资源管理器就打开了。
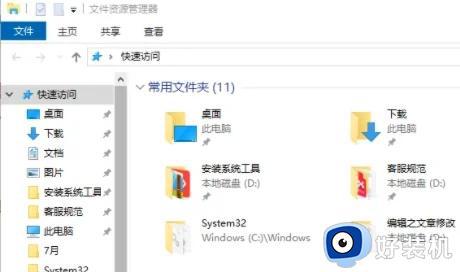
方法二、
1.使用系统自带的搜索功能,直接搜索:文件资源管理器。可以直接点击打开,也可以右击选择固定到开始屏幕,或者固定到任务栏。
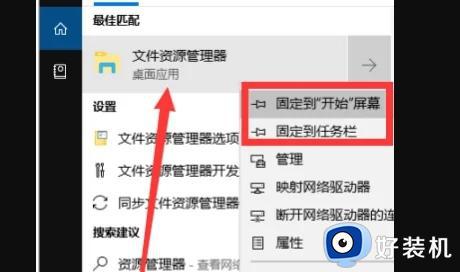
2.固定到任务栏,以后打开资源管理器就不用那么麻烦了。
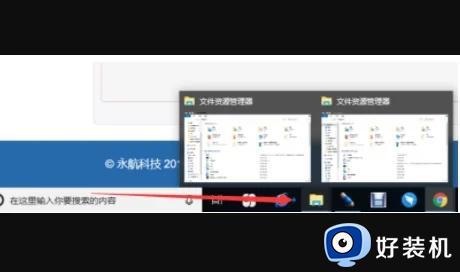
方法三、
1、首先点击win11系统下方任务栏中的搜索按钮。

2、然后在里面搜索“控制面板”。
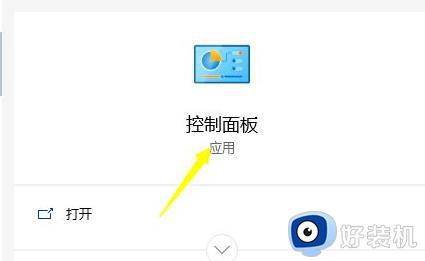
3、点击控制面板中的“外观和个性化”。

4、点击左侧任务栏下面的“外观和个性化”。
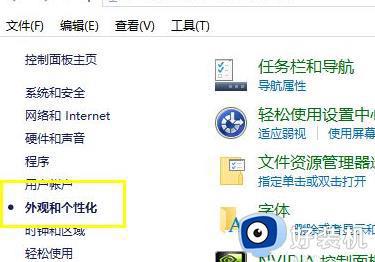
5、最后就可以看到新的界面点击“文件资源管理器选项”即可进入了。
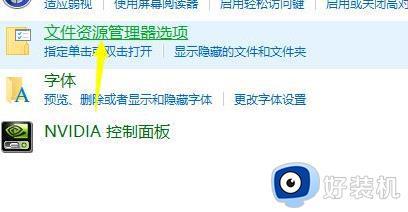
关于windows11的资源管理器的详细调出方法就给大家介绍到这里了,有需要的用户们可以参考上述方法步骤来进行操作,希望帮助到大家。
win11调出资源管理器的方法 windows11的资源管理器在哪里相关教程
- windows11资源管理器在哪里 win11怎么调出资源管理器
- windows11文件资源管理器卡顿怎么办 windows11打开文件资源管理器很卡处理方法
- windows11资源管理器打不开怎么办 windows11资源管理器启动不了解决方法
- windows11文件资源管理器崩溃怎么办 windows11文件资源管理器经常崩溃修复方法
- Win11资源管理器闪退怎么回事 windows11资源管理器闪退如何处理
- windows11资源管理器未响应怎么回事 win11系统资源管理器未响应如何修复
- win11资源管理器崩溃怎么处理 windows11资源管理器不停的崩溃如何修复
- windows11资源管理器崩溃什么原因 windows11资源管理器崩溃的解决方法
- win11资源管理器损坏怎么修复 win11资源管理器一直崩溃修复方案
- win11资源管理器无法启动怎么办 win11资源管理器启动失败解决方法
- 电脑图标透明度怎么调win11 win11电脑图标透明度设置步骤
- win11怎样重置电脑 win11如何重置系统
- win11怎么设置声音响度均衡 win11系统声音响度均衡在哪调
- win11支持安卓应用吗 win11怎么安装安卓应用
- 电脑升到win11怎么回到win10 win11无损降级win10的步骤
- 电脑为啥重置不了11系统?windows11无法重置电脑如何解决
win11教程推荐
- 1 win11增加新用户详细教程 win11系统怎么新增用户
- 2 win11自带解压软件吗 win11自带的解压缩软件在哪
- 3 更新了win11亮度无法调节怎么回事 升级win11亮度调不了如何解决
- 4 win11怎么设置局域网共享文件夹 win11局域网如何设置共享文件夹
- 5 不支持的cpu怎么升级win11 win11安装提示cpu不支持如何解决
- 6 win11正在准备自动修复卡住一直转圈无法开机处理方法
- 7 win11找不到摄像头设备怎么办 win11电脑未检测到摄像头处理方法
- 8 笔记本从win11还原到win10的方法 笔记本win11怎么恢复到win10
- 9 win11照片预览不显示怎么办 win11照片不显示预览如何解决
- 10 笔记本电脑升级win11触摸板失灵怎么办 win11笔记本电脑触摸板用不了修复方法
