win10强制更新怎么解决 win10系统强制更新的解决方法
更新时间:2023-06-21 11:56:00作者:mei
电脑更新可以增强系统稳定性,给用户供更好的体验,可是遇到win10系统强制更新的情况怎么办?个别更新还可能导致系统异常。为了完美解决此以问题,今天教程来说说win10系统强制更新的解决方法,供大家参考学习。
具体方法如下:
1、右击桌面左下角的“Windows图标”按钮,从基右键菜单中选择“计算机管理”项进入。
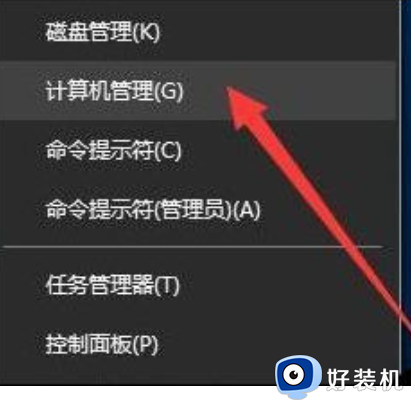
2、从打开的“计算机管理”界面中,展开“服务”项。找到“Windows Update”项并右击选择“停止”项即可关闭Win10自动检测更新操作。
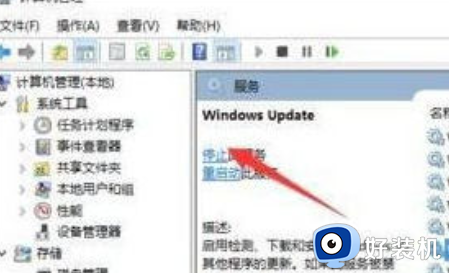
3、接着双击“Windows Update”项以打开“属性”窗口,将“启动类型”设置为“禁用”,点击“确定”完成设置。
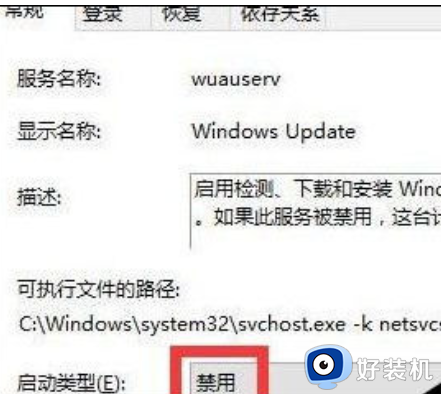
4、此外,为了实现更安全的系统需要。以及始终保持最新可用系统的状态,我们可以自定义更新时机:同时按“Windows+A”即可打开“通知中心”界面,点击”所有设置“按钮。
5、从打开的“设置”界面中,点击“更新和安全”按钮进入如图所示的界面。切换到“Windows更新”选项卡,点击“高级设置”按钮。
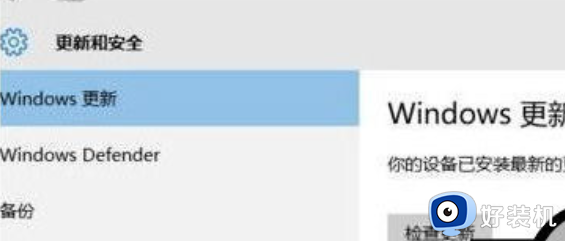
6、从打开的“高级选项”界面中,将“更新的方式”设置为“通知以安排重新重启”,同时勾选“延迟更新”项以确保更新的安全性。
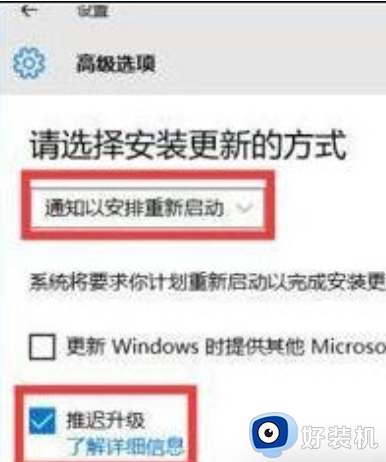
以上方法完美解决win10系统强制更新的问题,简单设置之后,电脑就不会强制更新了,大家需要更新时在自己调整。
win10强制更新怎么解决 win10系统强制更新的解决方法相关教程
- win10 桌面强制刷新快捷键是哪个 win10系统怎么用快捷键强制刷新
- 如何强制关闭windows10更新 怎么强制关闭windows10系统更新
- 停止w10更新的方法 如何强制停止win10更新
- win10更新卡在57%怎么回事 win10更新卡在57%两种解决方法
- win10强制关机后无法再启动怎么办 win10强制关机后无法再启动两种修复方法
- win10强制卸载补丁kb5006670详细步骤 win10怎么卸载系统补丁kb5006670
- win10怎么做到不自动更新系统 win10不自动更新系统的五种方法
- win10重启黑屏必须强制关机才能解决怎么回事 win10重启黑屏必须强制关机原因和解决方法
- win10如何解决玩游戏被强制退出 win10玩游戏被强制退出七种解决方法
- win10如何强制提醒更新密码 win10强制提醒更新密码的两种方法
- win10开机无d盘完美解决方法?win10系统d盘不见了如何处理
- win10开机微软账户登录不上怎么办 win10开机微软账户登陆不上如何处理
- win10开机跳过登录界面的方法 win10如何跳过登录界面
- win10电脑屏幕亮度怎么调暗一点 win10如何把电脑屏幕亮度调暗
- win10电脑右键管理报错怎么办 win10此电脑右键管理报错处理方法
- win10电脑找不到打印机设备怎么办 win10找不到打印机设备怎么处理
win10教程推荐
- 1 win10电脑右键管理报错怎么办 win10此电脑右键管理报错处理方法
- 2 win10开机输密码后要等很久什么原因 win10输入密码一直转圈进不去的解决方法
- 3 win10开机取消pin密码的教程 win10系统如何取消开机pin密码
- 4 win10打不开exe程序怎么办 win10系统exe文件无法打开如何解决
- 5 win10开机密码清除方法 win10怎么删除开机密码
- 6 win10低功耗模式设置方法 win10电脑怎么设置低功耗模式
- 7 win10更新后任务栏一直转圈怎么办 win10更新后任务栏转圈圈处理方法
- 8 win10开机检测硬盘怎么关闭?win10开机检查磁盘怎么取消
- 9 win10开机后一直闪屏刷新怎么回事?win10开机桌面无限刷新闪屏的修复方法
- 10 win10打开此电脑提示找不到应用程序怎么解决
