win11声卡找不到驱动程序的解决方法 win11找不到声卡驱动怎么办
更新时间:2023-07-17 11:57:36作者:zheng
一般来说,win11操作系统在安装完之后会自带一些基础设备的驱动程序,来让我们能够正常操作win11电脑,但是有些用户在安装完win11操作系统之后发现电脑提示声卡找不到驱动程序,这该怎么办呢?今天小编就教大家win11声卡找不到驱动程序的解决方法,如果你刚好遇到这个问题,跟着小编一起来操作吧。
推荐下载:windows11镜像下载
方法如下:
1、首先按下快捷键“Win+R”打开“运行”,输入“gpedit.msc”回车即可。
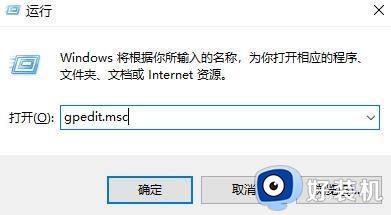
2、然后进入本地组策略编辑器,在左侧窗口展开“计算机配置—》管理模板—》系统—》设备安装”。
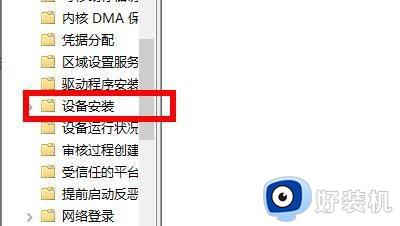
3、在右侧双击“配置设备安装超时”选项,勾选“已启用”选项,在数值框中递进到1800秒。
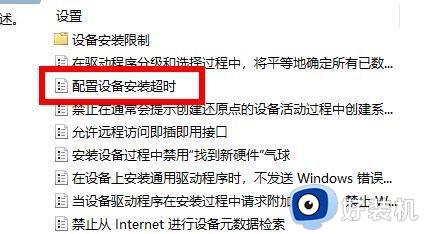
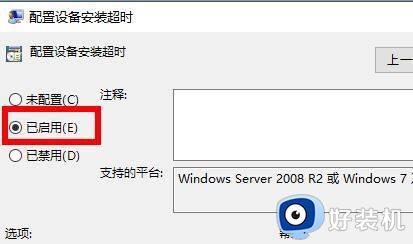
4、最后点击确定,退出本地组策略编辑器,右击桌面此电脑,选择“管理”,打开设备管理器,找到有黄色感叹号的地方进行驱动更新。
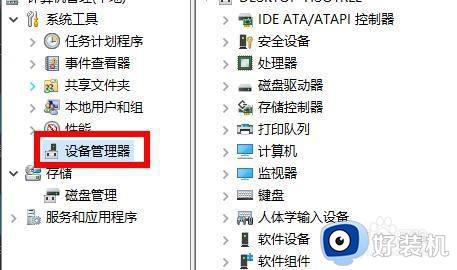
win11声卡找不到驱动程序的解决方法就为大家介绍到这里了。若是你也遇到同样情况的话,不妨参考本教程操作看看!
win11声卡找不到驱动程序的解决方法 win11找不到声卡驱动怎么办相关教程
- win11声卡驱动不见了怎么办 win11声卡驱动找不到如何解决
- 怎么重装声卡驱动win11 win11声卡驱动卸载重装的方法
- Win11声卡驱动更新步骤 Win11声卡驱动更新方法
- win11找不到声卡驱动的解决方法 win11无法找到声卡驱动怎么办
- Win11无法装声卡驱动怎么解决 Win11声卡驱动安装不上怎么办
- win11安装声卡驱动后没有声音怎么办 win11安装声卡驱动后无法听到声音怎么办
- Win11声卡驱动被卸载怎么恢复方法 如何恢复Win11声卡驱动被卸载的问题
- win11怎么重装声卡驱动 win11系统如何重装声卡驱动
- win11声卡驱动不小心删掉了怎么办 win11不小心删除声卡驱动三种解决方法
- win11修复声卡驱动的方法 如何修复win11声卡驱动
- 为什么win11更换壁纸后模糊 win11桌面壁纸模糊两种解决方法
- 电脑屏幕黑屏不显示桌面怎么回事 电脑黑屏不显示画面怎么解决
- 不符合win11最低系统要求解决方案 win11不符合最低配置要求如何处理
- 不支持的cpu怎么升级win11 win11安装提示cpu不支持如何解决
- 彻底关闭win11更新的步骤?如何关闭win11自动更新
- 彻底关闭win11安全中心的步骤 怎么把windows11安全中心关掉
win11教程推荐
- 1 不支持的cpu怎么升级win11 win11安装提示cpu不支持如何解决
- 2 win11正在准备自动修复卡住一直转圈无法开机处理方法
- 3 win11找不到摄像头设备怎么办 win11电脑未检测到摄像头处理方法
- 4 笔记本从win11还原到win10的方法 笔记本win11怎么恢复到win10
- 5 win11照片预览不显示怎么办 win11照片不显示预览如何解决
- 6 笔记本电脑升级win11触摸板失灵怎么办 win11笔记本电脑触摸板用不了修复方法
- 7 windows11自带虚拟机怎么使用 win11自带的虚拟机使用教程
- 8 windows11自带的游戏在哪里 win11如何调出电脑自带游戏
- 9 win11字体库在哪里 windows11字体文件在哪
- 10 windows11桌面添加日历怎么设置?win11如何将日历添加到电脑桌面上去
