win10设置开机启动项的步骤 win10怎么设置开机启动项
我们可以设置win10电脑的时候卡机启动项,在win10电脑开机速度显著变慢的时候可以取消一些开机启动项,而我们也可以在不影响win10电脑开机速度的情况下添加一些开机启动项来方便我们使用,今天小编就教大家win10设置开机启动项的步骤,如果你刚好遇到这个问题,跟着小编一起来操作吧。
推荐下载:win10系统32位
方法如下:
1、电脑上打开【开始】菜单,打开【Windows系统】下拉菜单,并从下拉菜单中选择【运行】;如下图所示。
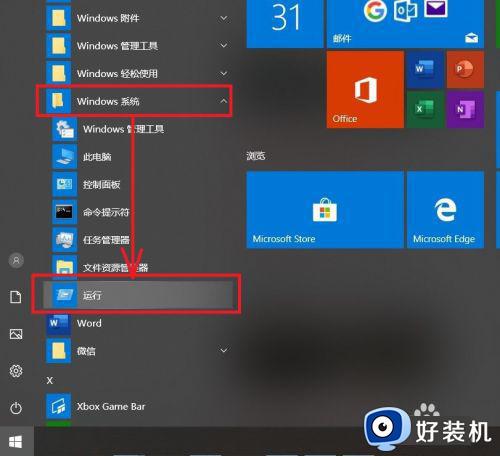
2、在弹出【运行】窗体中,输入shell:startup命令,并点击【确认】。弹出【启动】文件夹窗口,启动文件所在文件夹路径:“C:ProgramDataMicrosoftWindowsStart MenuProgramsStartUp”。如下图所示。
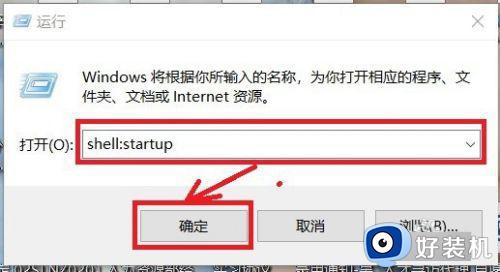
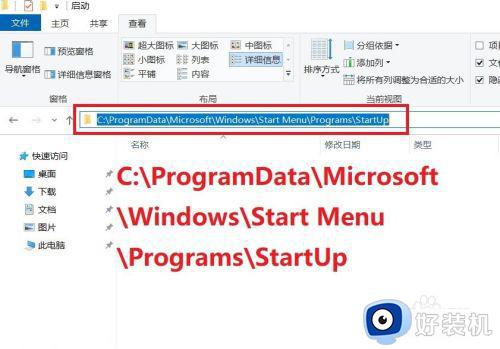
3、在弹出的【启动】文件夹窗口中,将需要开机启动程序的快捷方式放入【启动】文件夹内,如需要【百度网盘】开机启动,将【百度网盘】的快捷方式拷贝复制到当前【启动】文件夹。如下图所示。
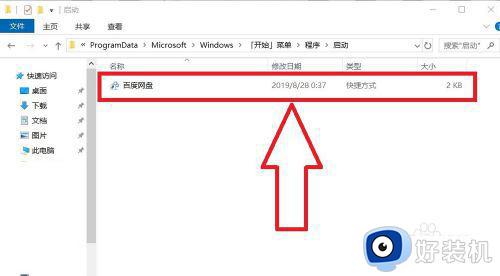
4、验证添加的开机启动项是否成功,电脑上右键点击屏幕下方的【工具栏】在弹出的菜单列表中选择【任务管理器】,选择【任务管理器】选项。如下图所示。
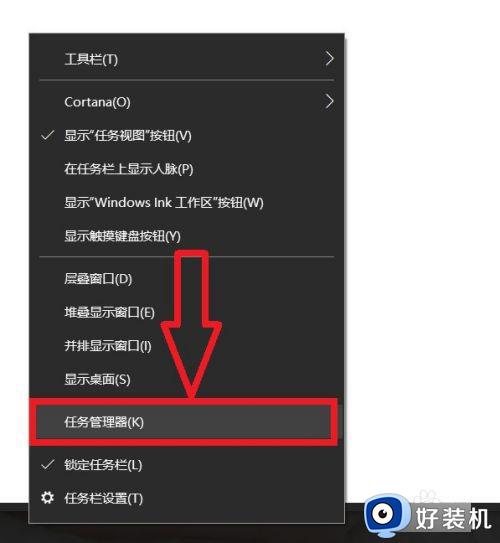
5、进入【任务管理器】弹出窗体,点击选择【启动】,在【启动】页签,可以看到【百度网盘】已经添加到开启启动项中,开机启动项添加成功。如下图所示。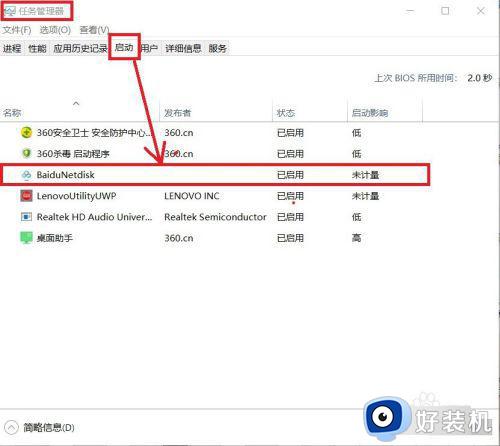
开机启动项管理:
1、右键点击屏幕下方【工具栏】,在弹出的菜单列表中选择【任务管理器】,如下图所示。
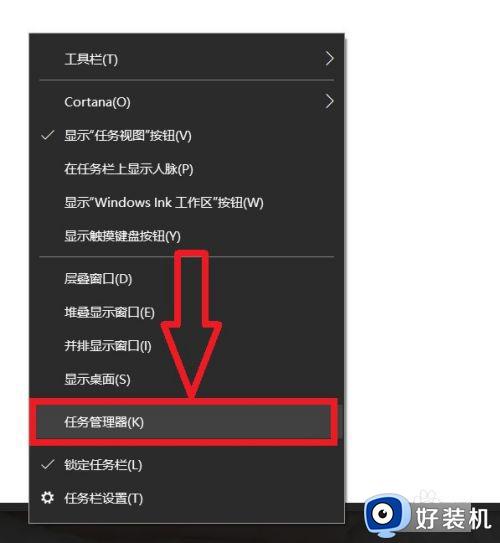
2、在弹出的【任务管理器】窗体,点击选择【启动】,进入开机启动项列表,【右键】点击某一项开机启动项,在弹出右键菜单中,选择【禁用】,或者直接点击页面右下角的【禁用】按钮。
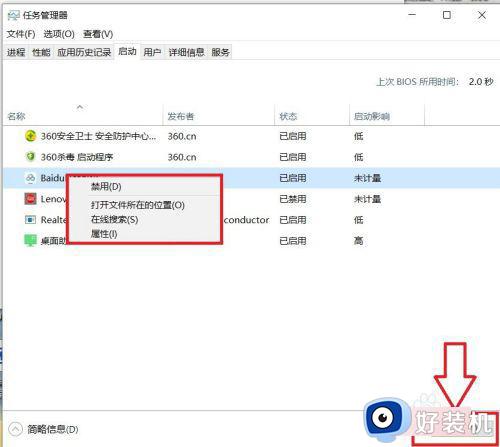
以上就是win10设置开机启动项的步骤的全部内容,有遇到相同问题的用户可参考本文中介绍的步骤来进行修复,希望能够对大家有所帮助。
win10设置开机启动项的步骤 win10怎么设置开机启动项相关教程
- win10关闭开机启动项设置步骤 win10禁止开机启动项怎么设置
- win10开机启动项的设置步骤 win10如何设置开机启动项
- window10开机自动启动项在哪里设置 win10怎么设置开机启动项
- win10添加开机启动项在哪里设置 win10开机添加启动项怎么设置
- win10启动项的设置方法 win10如何设置启动项
- win10自动启动项在哪里设置 win10设置软件开机自动启动方法
- win10添加开机启动项怎么设置 win10系统如何添加开机启动项
- win10关闭启动项怎么设置 win10如何关闭启动选项
- win10系统添加开机启动项怎么设置 win10电脑如何添加开机启动项
- win10关闭自动启动项设置方法 win10如何关闭自动启动项
- win10excel一直闪退什么原因 win10excel总闪退原因和解决方法
- win10菜单字体大小怎么调 win10如何调整菜单字体大小
- win10不支持显卡驱动怎么办 win10显卡不能安装驱动安装处理方法
- win10不能休眠模式怎么办 win10无法休眠的解决方法
- win10右下角天气怎么关 win10删除电脑右下角天气显示的方法
- win10怎样关闭管理员账户 win10关闭管理员账户的详细方法
win10教程推荐
- 1 win10不支持显卡驱动怎么办 win10显卡不能安装驱动安装处理方法
- 2 win10右下角天气怎么关 win10删除电脑右下角天气显示的方法
- 3 win10删除文件需要管理员权限怎么办 win10删掉文件需要管理员权限处理方法
- 4 彻底关闭win10病毒和威胁防护的步骤 win10如何关闭病毒和威胁防护
- 5 win10进入桌面后鼠标一直转圈怎么回事 win10进桌面一直转圈怎么解决
- 6 win10桌面快捷图标出现白纸怎么回事 win10桌面快捷方式图标变成白板如何处理
- 7 win10计算器打不开怎么办 如何解决win10系统无法打开计算器
- 8 win10共享文件夹怎么在另一个电脑查看 win10共享文件夹另外一台电脑如何找到
- 9 win10关闭每次打开应用的通知设置方法 如何关闭win10每次点开软件都提醒
- 10 win10实时保护关不掉怎么办 win10实时保护关闭不了如何解决
