怎样禁止windows自动更新 快速禁止windows自动更新的多种方法
一些用户说电脑总弹出windows自动更新的窗口,虽然更新系统可以获得更多功能,但也不能天天更新,这样会影响正常使用的,还占用资源,有什么办法禁止windows自动更新?方法有很多种,今天教程总结多种快速禁止windows自动更新的方法。
方法一:禁用Windows Update 服务和通过组策略禁止更新
1、将鼠标移到“此电脑”,右键选择“管理”。

2、找到服务和应用程序-服务-Windows update;
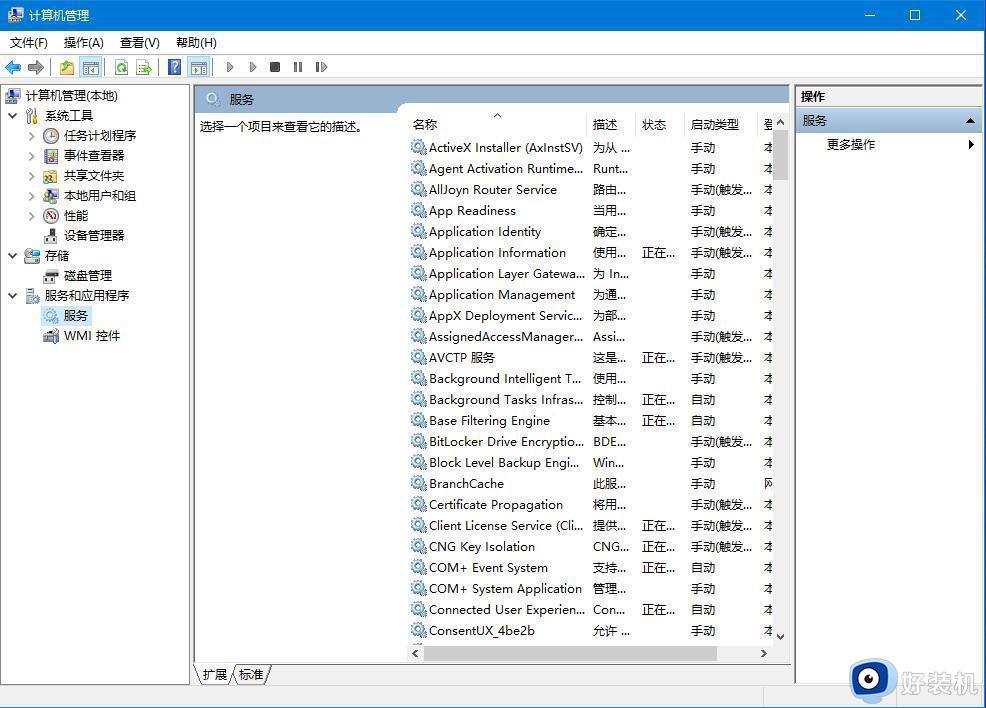
3、双击,将“启动类型”设置为“禁用”,并“停止”该服务,最后点击“应用”。
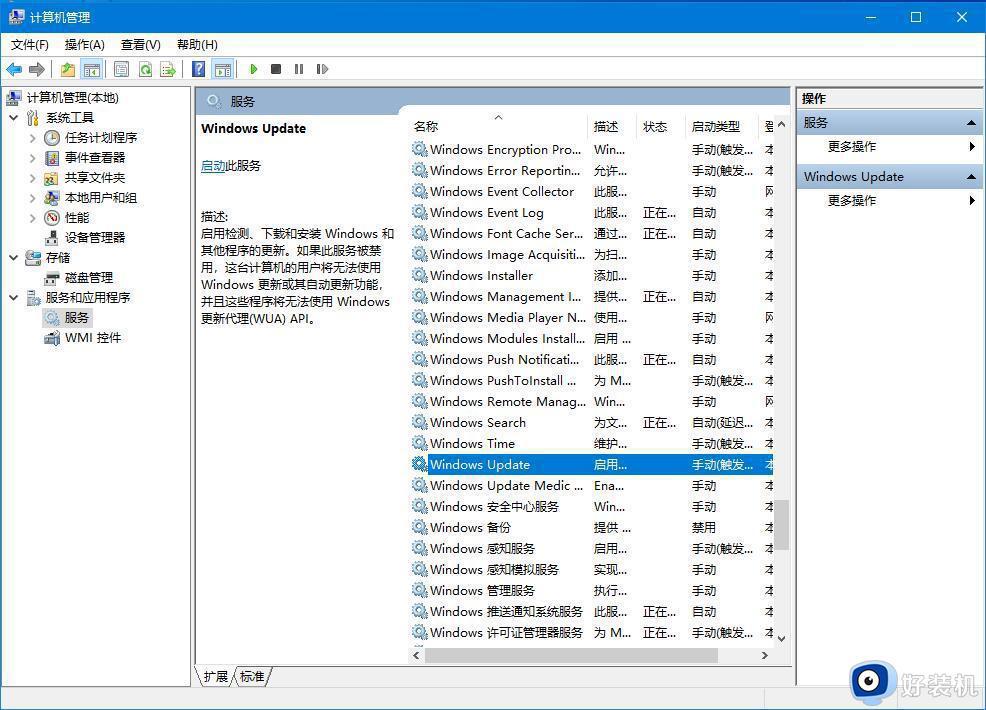
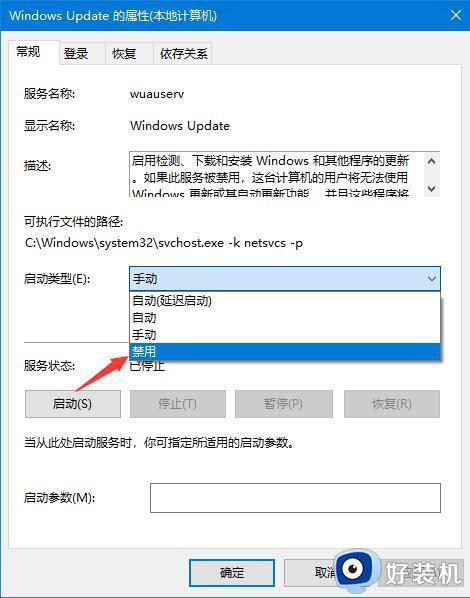
4、切换到“恢复”菜单,将第一次失败、第二次失败以及后续失败都设置为“无操作”。并将“在此时间之后重置失败计数”设置的越大越好,就9999了,最后点击“应用”。
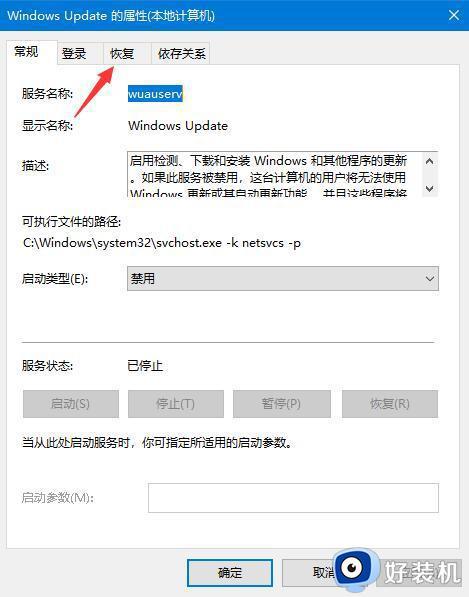
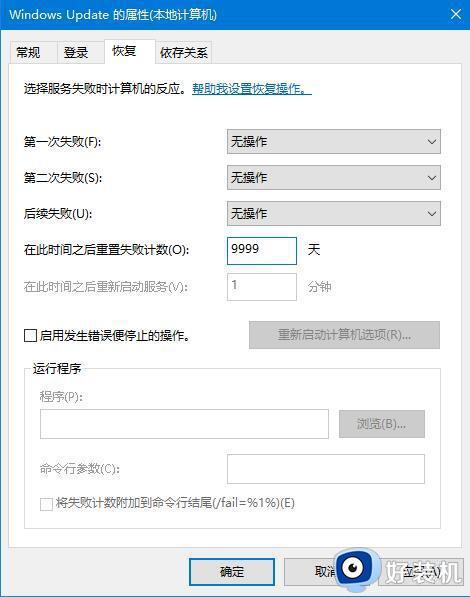
5、回到桌面,调出运行框,输入“gpedit.msc”后回车调出本地组策略编辑器。
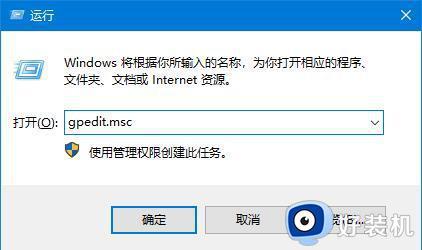
6、依次选择“管理模板-Windows组件-Windows更新”,找到“配置自动更新”。打开之后将其设置为“已禁用”,然后确定即可。
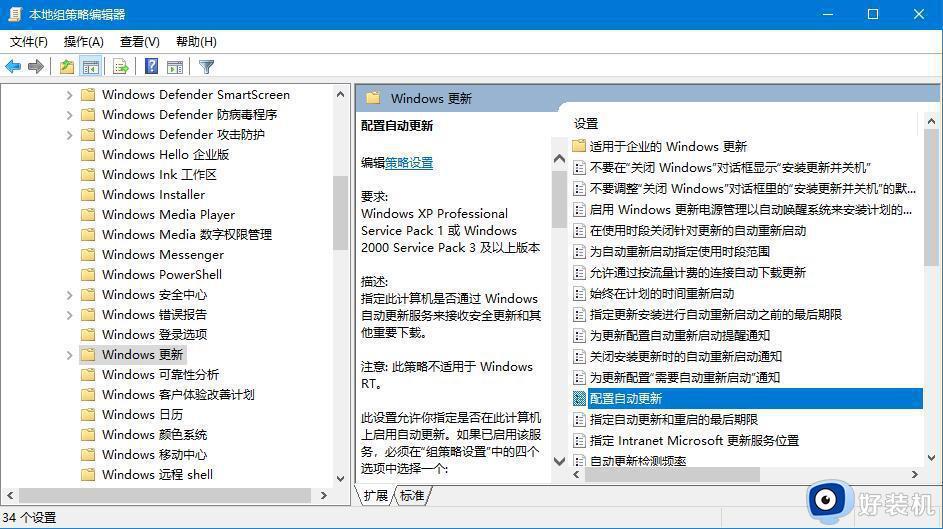
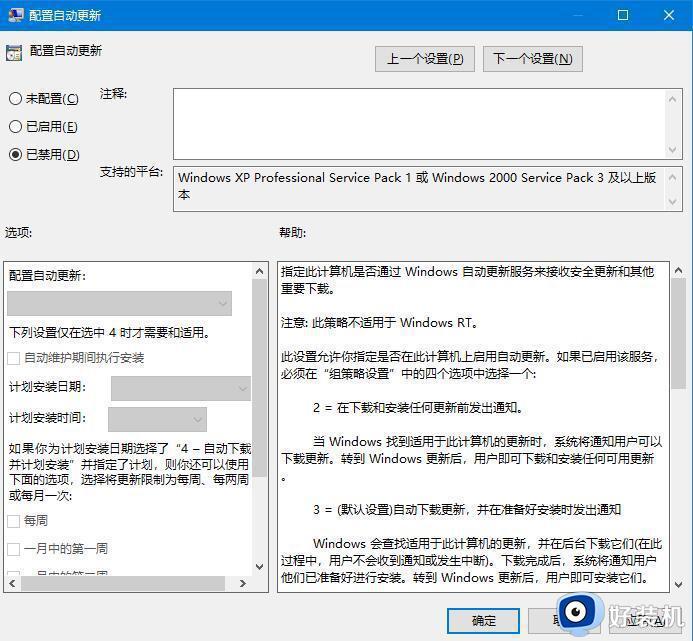
方法二:把网络设为“按流量计费的连接”
1、我们点击电脑左下角的微软按钮,弹出的界面,我们点击设置;
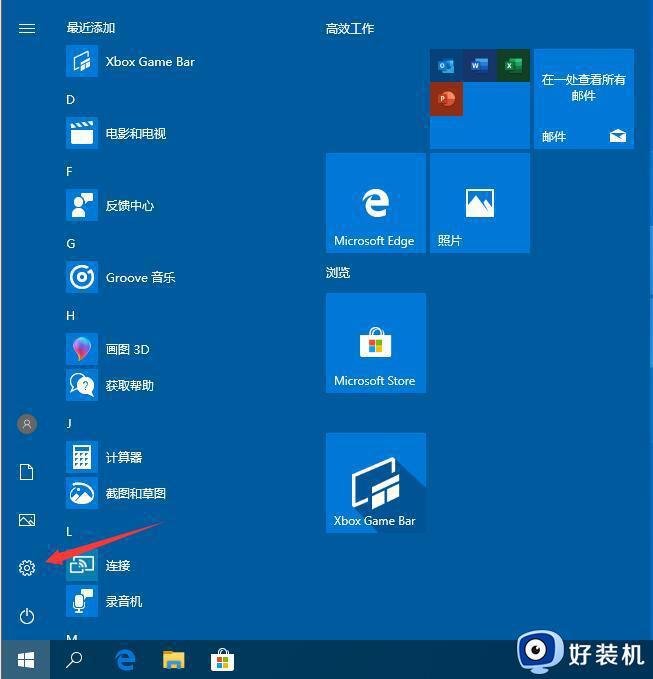
2、点击更新和安全;
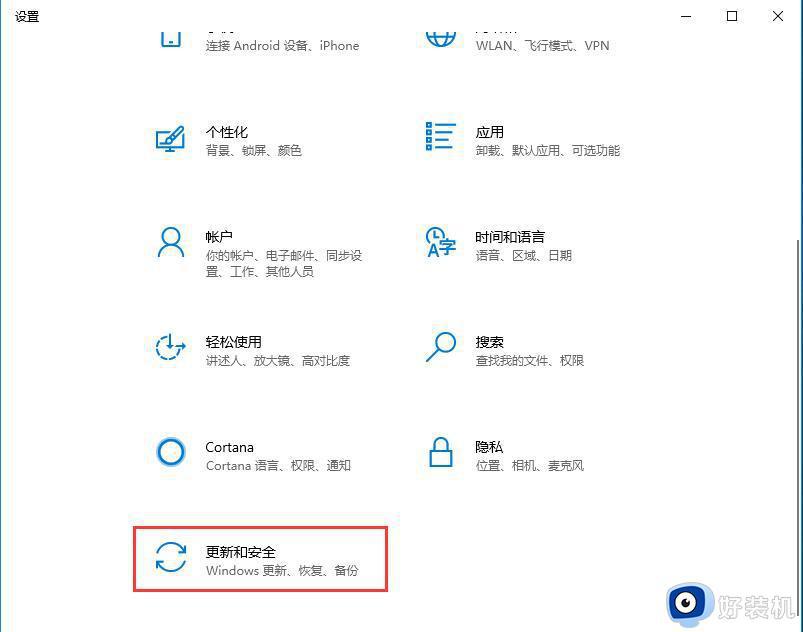
3、选择Windows更新,然后点击高级选项;
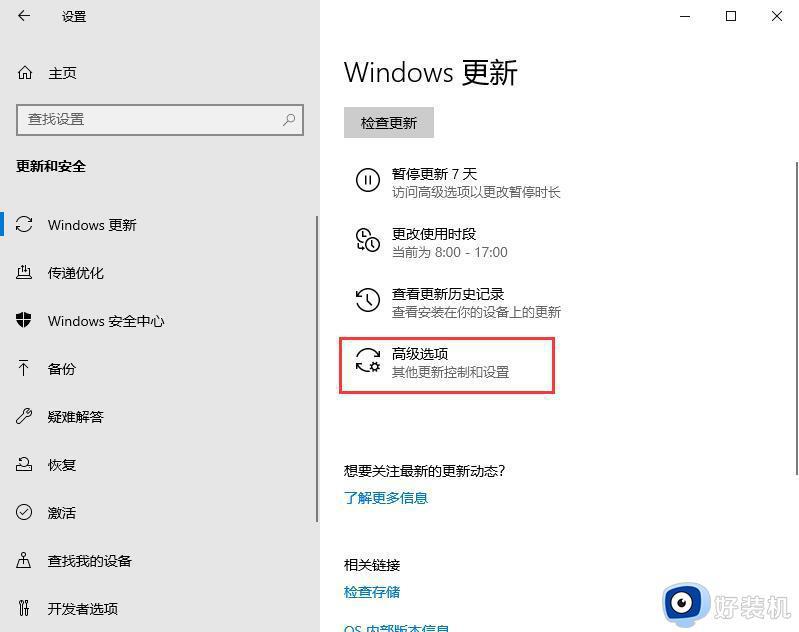
4、在高级选项中,我们将自动更新关闭即可;
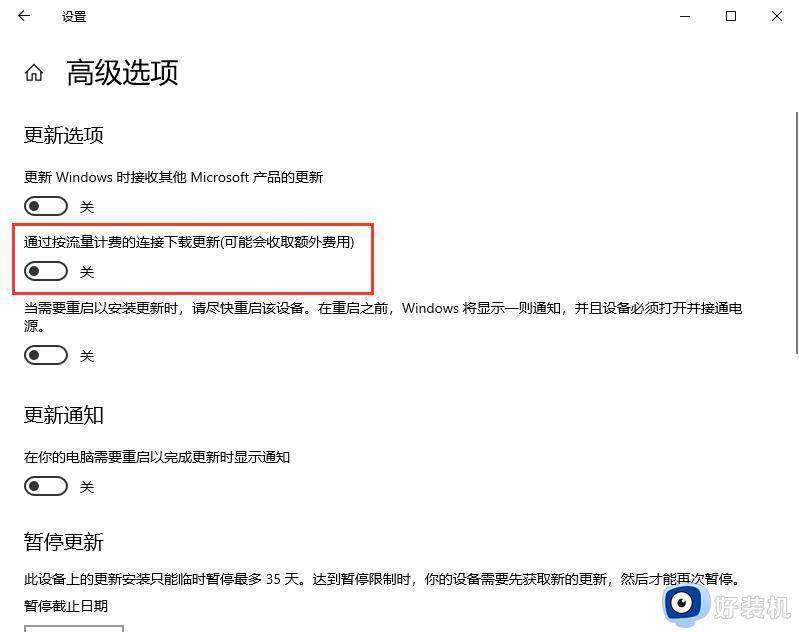
5、返回设置页面,选择“网络和internet”;
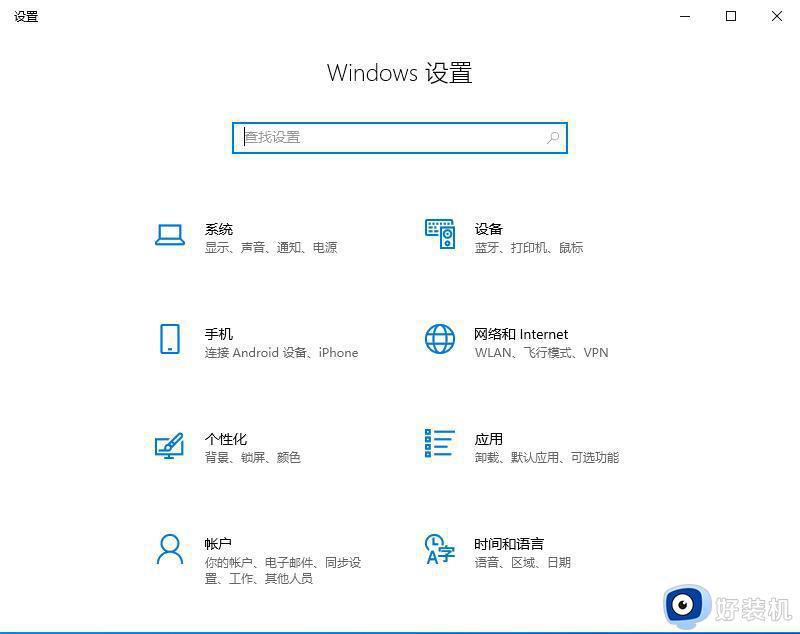
6、选择“更改连接属性”;
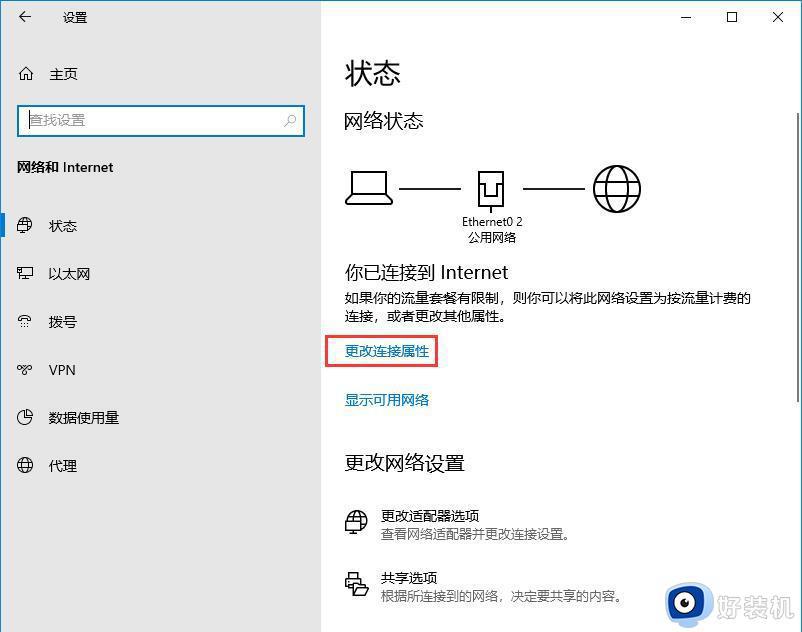
7、开启“设为按流量计费的连接”;
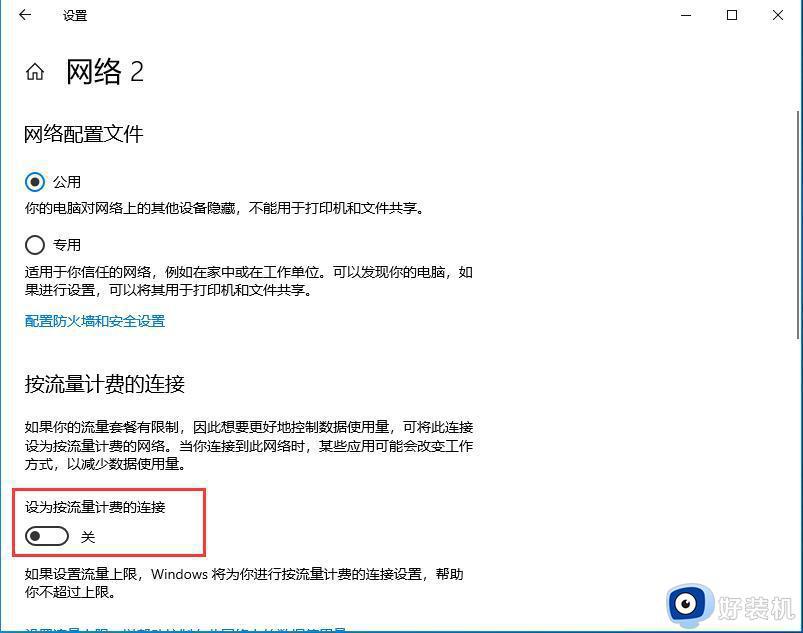
方法三:限制更新的上传和下载流量
1、在设置中选择更新和安全;
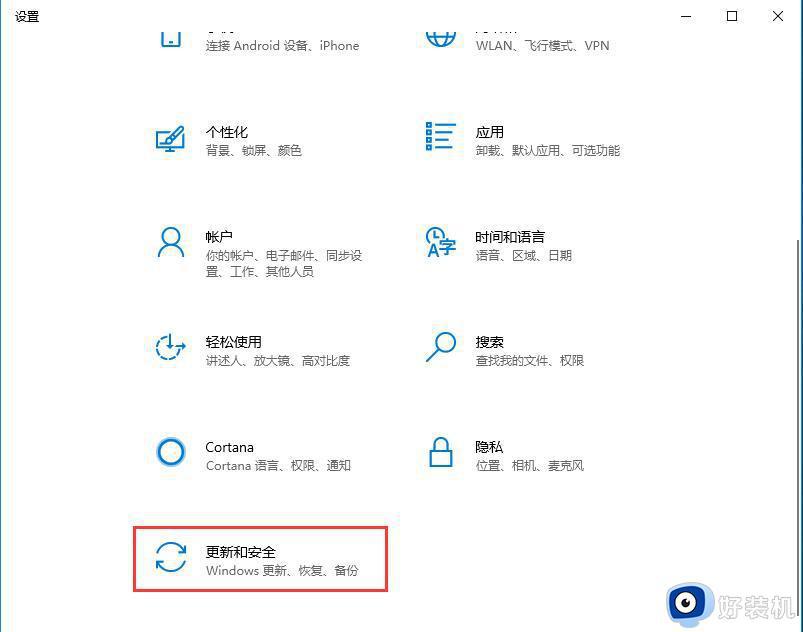
2、点击高级选项;
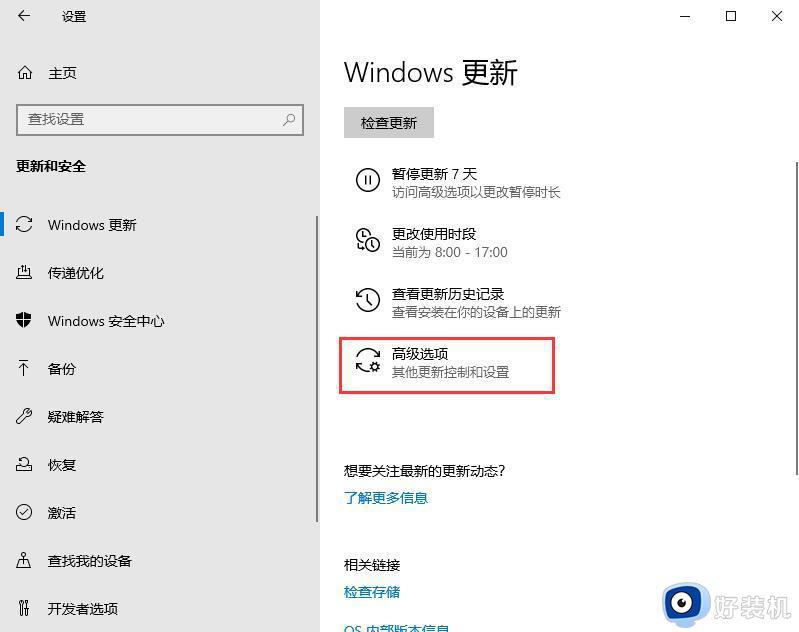
3、点击传递优化;
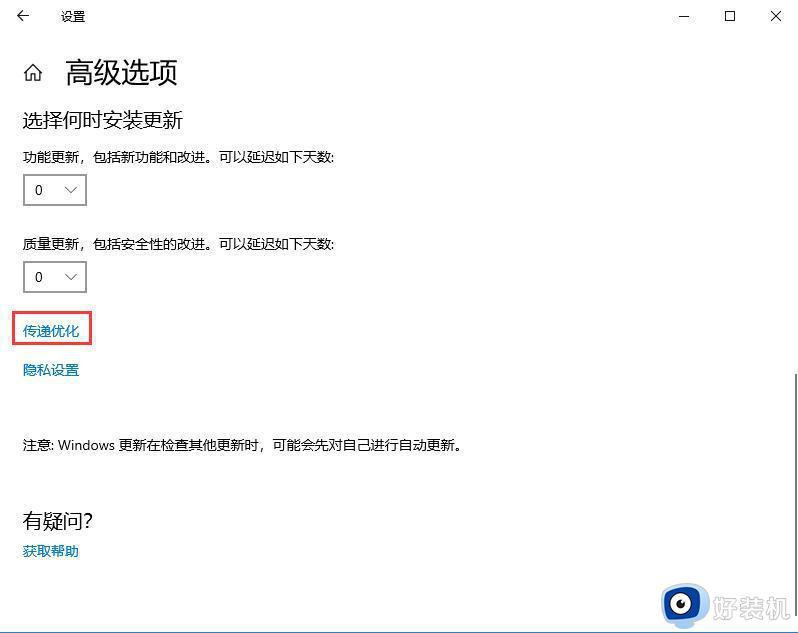
4、再次选择高级选项;
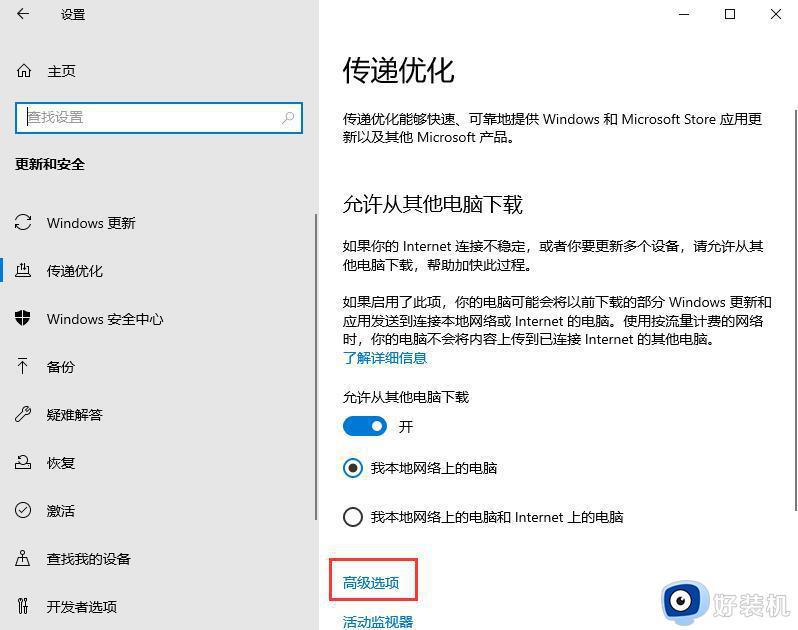
5、将下载设置和上传设置的滑动按钮全部滑到最左边。
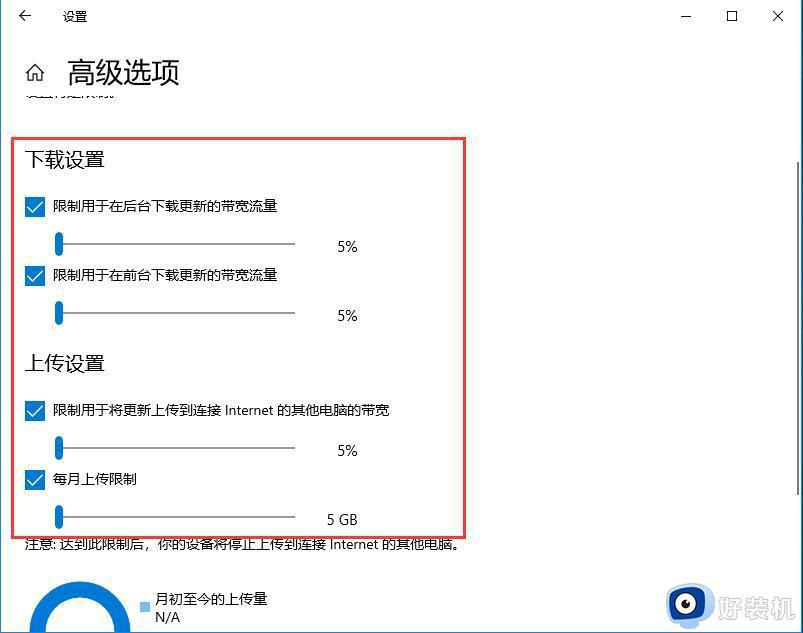
以上详解禁止windows自动更新的多种方法,随意选择一种方法操作,就可以将电脑自动更新给关闭了。
怎样禁止windows自动更新 快速禁止windows自动更新的多种方法相关教程
- window禁止更新怎么设置 让电脑window禁止更新的方法
- 如何阻止酷狗的自动更新 怎样禁止酷狗自动更新
- 哔哩哔哩自动更新怎么关闭 怎么禁止哔哩哔哩自动更新
- windows update自动开启怎么办 禁用windowsupdate还会开启如何解决
- 如何让windows停止更新 有效让windows停止更新的方法
- windows update禁用后又自动恢复为什么 windows update禁用后又自动恢复的解决方法
- 如何彻底禁用windows更新 禁用windows更新的图文教程
- 谷歌浏览器禁用自动更新的方法 谷歌浏览器如何禁止自动更新
- 怎样关闭windows的自动更新 windows如何彻底关闭自动更新
- 如何阻止酷狗的自动更新 怎么禁止手机酷狗自动更新
- 网络和internet设置没有wifi怎么办 电脑网络与internet设置里面没有wifi如何解决
- 任务栏右下角图标怎么合并 电脑任务栏右边图标如何合并
- 电脑屏幕不能满屏怎么设置 电脑显示屏不满屏如何调整
- 电脑屏幕尺寸哪里看 怎么看电脑屏幕尺寸是多少
- 电脑屏幕打开显示无信号就黑屏了怎么办 电脑启动了但是屏幕显示无信号如何解决
- 电脑屏幕的亮度怎么调节亮度?电脑屏幕调节亮度在哪里调
电脑常见问题推荐
- 1 网络和internet设置没有wifi怎么办 电脑网络与internet设置里面没有wifi如何解决
- 2 任务栏右下角图标怎么合并 电脑任务栏右边图标如何合并
- 3 windows如何退出微软账号 电脑windows怎么退出微软账户
- 4 windows如何测试端口是否开放 windows怎样测试端口是否开放
- 5 cad标注字体大小怎么调整 cad标注字体大小在哪里修改
- 6 vscode设置字体大小怎么设置 vscode调整字体大小的方法
- 7 windows如何修改文件的修改日期 windows如何更改文件修改日期
- 8 xml格式怎么转换excel 如何将xml文件转化为excel
- 9 每次打开word2007都要配置进度怎么办 word2007每次打开都要配置进度如何处理
- 10 hotmail邮箱登录教程 怎么登录hotmail邮箱
