Win10自带的录屏怎么用?看完你就明白了
Win10自带的录屏怎么用?我们在日常生活中,无论是线上办公还是线上教学。都会遇到对方讲解快速从而来不及记录的情况,这个时候大家也别慌,我们可以利用录屏工具来弥补这种不足,可以把视频画面先录制下来,然后事后再去好好整理,电脑的Win10以上的系统都自带录屏功能,若是还有小伙伴不知道Win10怎么录屏的可以继续看下去了。接下来,我就分享Win10自带的录屏功能的具体使用方法,我们一起来看看吧。

Win10自带的录屏功能
操作系统:Win10系统
步骤:
1、打开电脑的系统设置,这里会包含电脑功能的所有设置。我们选择左侧工具栏中的【游戏】就好。
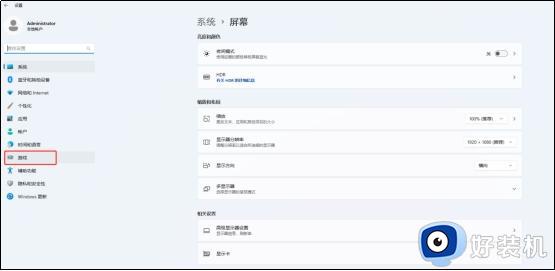
2、在游戏设置里面会有三个功能,点击中间的【摄像】功能。
3、在摄像功能里面我们可以对录屏的时长、画质、声音等进行设置,设置好文件存储路径按住快捷键【Win+Alt+G】就可以开启录制了。
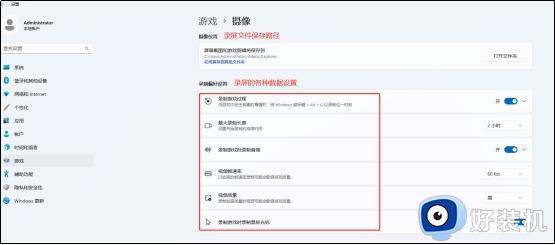
这时候,有的小伙伴会提出疑问,我不想录制这么大块的区域怎么设置?Win10自带的录屏工具是没办法自主设置录屏的尺寸的,这时候我们可以安装一个录屏软件。录屏软件的功能会非常齐全。
迅捷屏幕录像工具(电脑端)
优点:画质超清低延迟,自带录屏画笔等辅助工具
这里不仅可以录制视频,还能随时对录制的视频素材进行进行处理,拥有多种录屏模式、可自由选择录屏的尺寸大小、支持原画录制、多种视频格式可以选择、还可以建立一个定时录制任务。
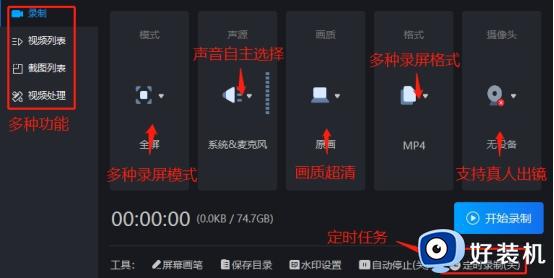
还可以在录屏过程中对录屏素材进行标注等辅助性功能。

好了,今天的Win10自带的录屏功能使用就介绍到这里,如果小伙伴的录屏需求高,我建议还是安装一下录屏软件进行操作。
- 上一篇: win10怎么录屏?手把手教会你怎么录屏
- 下一篇: FTC称:暂未就动暴收购案与微软进行和解方案讨论
Win10自带的录屏怎么用?看完你就明白了相关教程
- win10怎么录屏?手把手教会你怎么录屏
- 电脑更新后多了一个白块怎么解决 电脑出现一块白屏怎么办
- windows系统自带录屏软件在哪 windows系统自带录屏功能怎么打开
- 笔记本电脑触屏怎么开 开启笔记本触摸屏的步骤
- steam白屏加载不出来怎么回事 steam登录界面白屏加载不了如何解决
- 屏幕录制windows怎么使用 windows自带屏幕录制功能使用介绍
- 苹果的录屏在哪里 苹果电脑如何录屏
- 画图怎么把白底图弄成透明图 如何把白底图片变成透明的
- 电脑的录屏功能在哪 电脑自带的录屏功能怎么打开
- win桌面便签怎么添加 windows桌面添加便签的方法
- 无需下载直接登录qq怎么操作 在线登录qq不用下载的方法
- 百度网盘的文件怎么下载到电脑 百度网盘文件如何下载到电脑
- 电脑win键失灵怎么办 电脑win键失灵的恢复教程
- UC设置默认搜索引擎的方法 uc浏览器怎么设置默认搜索引擎
- 电脑垃圾清理一键搞定怎么操作 如何一键清理电脑垃圾文件夹
- 电脑屏幕蓝色光怎么调回去 电脑颜色失真偏蓝怎么调
电脑常见问题推荐
- 1 无需下载直接登录qq怎么操作 在线登录qq不用下载的方法
- 2 百度网盘的文件怎么下载到电脑 百度网盘文件如何下载到电脑
- 3 UC设置默认搜索引擎的方法 uc浏览器怎么设置默认搜索引擎
- 4 电脑屏幕截屏快捷键是哪个键 电脑上截屏快捷键是什么键
- 5 打印机共享0x0000011b错误怎么解决 打印机共享提示错误0x0000011b的解决教程
- 6 excel打开后是特别小的窗口怎么回事?excel打开时是小窗口如何解决
- 7 360热点资讯怎么关?360浏览器热点资讯的关闭教程
- 8 另一台电脑搜索不到共享打印机怎么办 别的电脑搜索不到共享打印机解决方法
- 9 windows update无法开启怎么办 windows update服务无法开启如何解决
- 10 windows update 80072efe无法更新什么情况 windowsupdate更新错误80072ee2如何解决
