微软输入法如何切换简体 微软输入法怎么改成简体中文
更新时间:2022-08-02 11:52:16作者:run
在电脑安装的微软系统中,平时使用微软拼音输入法时,我们期待输入的是中文简体。但通过输入法输入的却是中文繁体,今天小编就给大家带来微软输入法如何切换简体,如果你刚好遇到这个问题,跟着小编一起来操作吧。
解决方法:
1.如下图所示。

2.一般情況下,在使用中文输入法时,中文简体与中文繁体都是可以自由相互切换的。
3.点击“开始菜单”> “设置”。
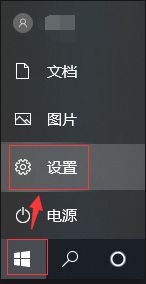
4.点击“时间和语言”。
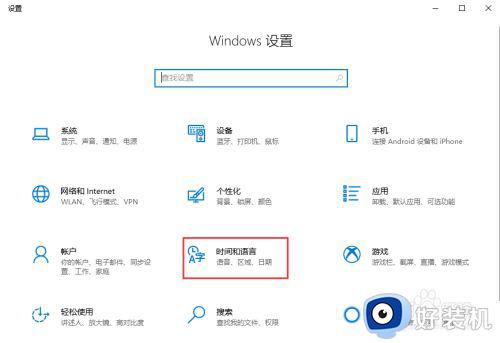
5.点击“语言”。
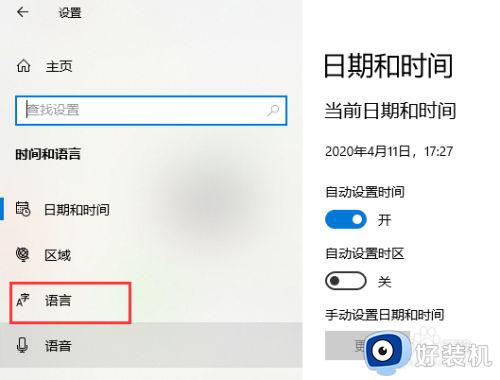 6
6
.在“首选语言”下,点击“中文”,然后点击显示出来的“选项”。
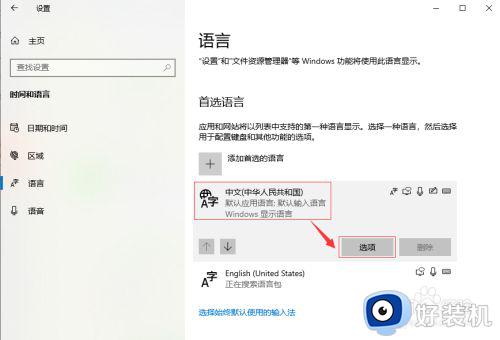
7.在“语言选项”的“键盘”下,找到并点击“微软拼音”,然后点击显示出来的“选项”。
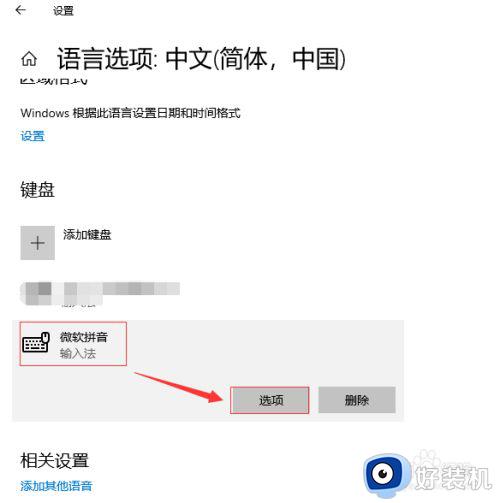
8.在“微软拼音”设置界面,点击“常规”。
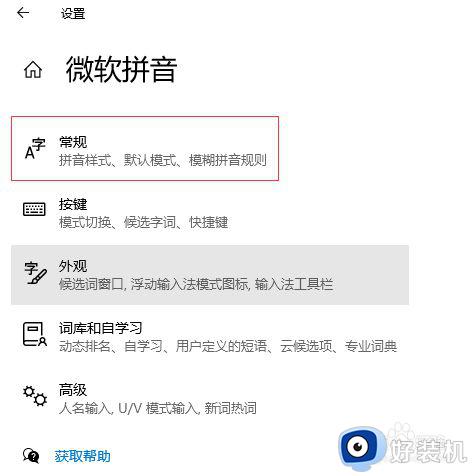
9.找到“选择字符集”项,下拉选择“简体中文”。

以上就是小编教大家的微软输入法改成简体中文设置方法的全部内容,还有不清楚的用户就可以参考一下小编的步骤进行操作,希望能够对大家有所帮助。
- 上一篇: 西数硬盘怎么查询真伪 西数硬盘真伪查询方法
- 下一篇: 如何设置win系统电脑背景窗口背景为豆绿保护色
微软输入法如何切换简体 微软输入法怎么改成简体中文相关教程
- 输入法繁体简体切换方法 怎么切换繁体和简体
- qq拼音如何切换繁体字体 qq拼音输入法怎么切换繁体
- qq拼音如何切换繁体字 qq输入法怎么切换繁体字
- qq拼音输入法怎么切换繁体 qq拼音输入法如何打繁体字
- 输入法变成繁体字了怎么改回来 电脑输入法变成繁体字怎么办快捷键
- 怎么把切换输入法的快捷键禁用 如何关闭输入法切换快捷键
- 微信输入法怎么繁体字 微信输入法繁体字怎么设置
- windows输入法突然变成繁体怎么办 windows输入法变成繁体字了怎么改回来
- 怎样更改输入法切换键 输入法切换键设置方法
- 如何把shift键改为ctrl键来切换中英文输入 把shift键改为ctrl键来切换中英文输入的方法
- 谷歌截图快捷键在哪里 谷歌浏览器截图快捷键是什么
- 电脑屏幕锁定快捷键是哪个键 电脑屏幕锁屏快捷键是什么
- windows系统如何卸载软件干净 windows怎样卸载应用程序
- windows系统怎么取消开机密码 如何取消windows开机密码登录
- 电脑屏幕设置密码怎么弄 电脑屏幕密码设置方法
- 电脑屏幕锁定怎么取消掉 如何把电脑自动锁屏关掉
电脑常见问题推荐
- 1 无需下载直接登录qq怎么操作 在线登录qq不用下载的方法
- 2 百度网盘的文件怎么下载到电脑 百度网盘文件如何下载到电脑
- 3 UC设置默认搜索引擎的方法 uc浏览器怎么设置默认搜索引擎
- 4 电脑屏幕截屏快捷键是哪个键 电脑上截屏快捷键是什么键
- 5 打印机共享0x0000011b错误怎么解决 打印机共享提示错误0x0000011b的解决教程
- 6 excel打开后是特别小的窗口怎么回事?excel打开时是小窗口如何解决
- 7 360热点资讯怎么关?360浏览器热点资讯的关闭教程
- 8 另一台电脑搜索不到共享打印机怎么办 别的电脑搜索不到共享打印机解决方法
- 9 windows update无法开启怎么办 windows update服务无法开启如何解决
- 10 windows update 80072efe无法更新什么情况 windowsupdate更新错误80072ee2如何解决
