windows10台式电脑怎么连接wifi 台式电脑windows1怎么连接无线wifi
更新时间:2023-05-23 11:50:22作者:xinxin
现阶段,许多场所也都有无线wifi网络覆盖,能够方便用户在使用电子设备时连接网络,因此一些用户在使用台式windows10电脑的时候,也都会选择连接快捷的无线wifi来上网,那么windows10台式电脑怎么连接wifi呢?这里小编就来教大家台式电脑windows1连接无线wifi设置方法。
推荐下载:win10纯净版64位iso
具体方法:
1、打开电脑的主页面之后,点击Windows键。
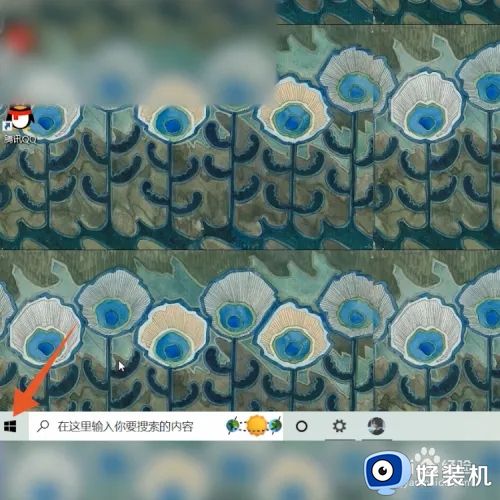
2、弹出里面的选项之后,点击里面的设置选项。
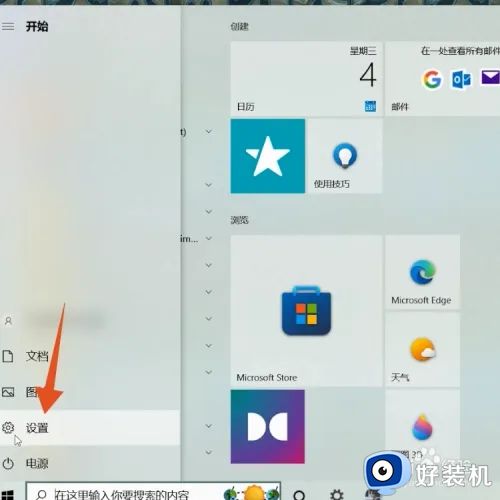
3、弹出设置的界面之后,把WLAN下面的按钮打开。
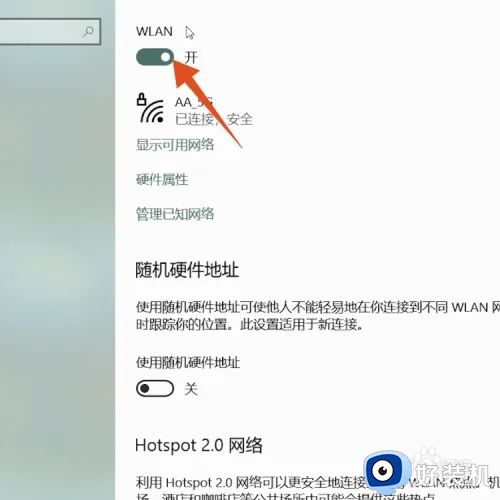
4、打开这个按钮之后,点击显示可用网络选项。
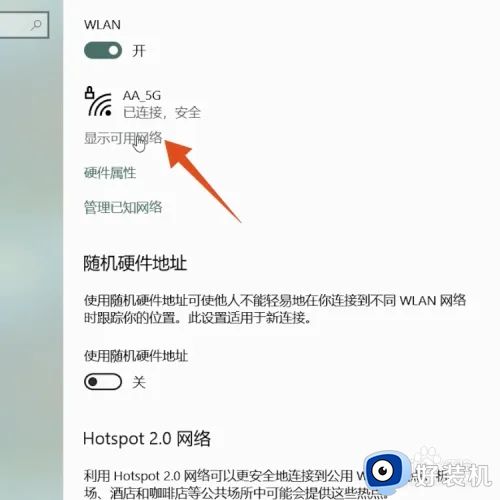
5、弹出可用网络列表之后,选择一个网络点击。
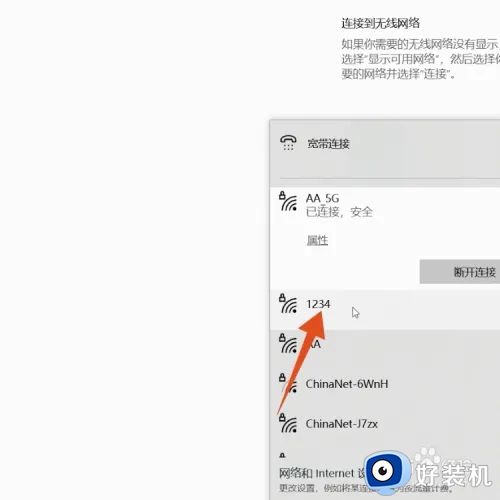
6、弹出新的界面之后,点击一下连接选项。
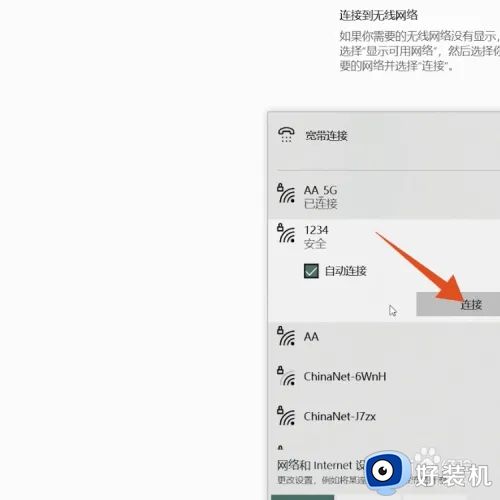
7、出现新的界面之后,输入密码最后点击下一步进行连接即可。
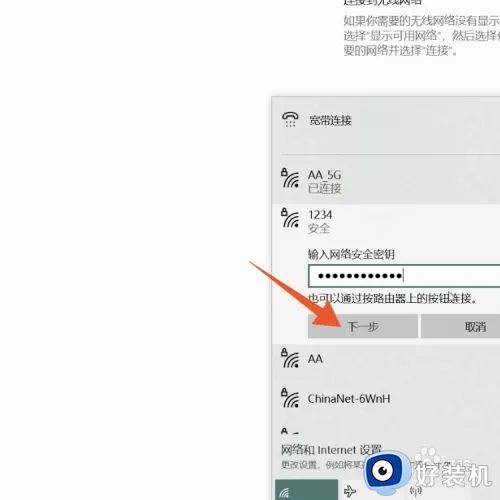
以上就是小编告诉大家的台式电脑windows1连接无线wifi设置方法了,还有不懂得用户就可以根据小编的方法来操作吧,希望本文能够对大家有所帮助。
windows10台式电脑怎么连接wifi 台式电脑windows1怎么连接无线wifi相关教程
- win10台式电脑怎么连wifi windows10台式电脑怎么连接wifi
- 台式电脑win10wifi功能不见了怎么回事 让台式win10电脑恢复wifi功能的方法
- windows10wifi无网络连接怎么回事 windows10wifi无网络连接的解决方法
- windows10笔记本怎么连接wifi windows10笔记本如何连接wifi
- win10电脑没有WiFi连接功能怎么办 win10电脑没有wifi连接功能的解决方法
- win10电脑连上wifi却上不了网怎么办 win10电脑连接上wifi却不能上网解决方法
- windows10连接wifi网络的方法 win10怎么调出wifi连接
- windows10连接wifi网络的操作方法 win10该如何连接wifi
- win10连接某个wifi就蓝屏怎么办 win10电脑一连接wifi就蓝屏如何解决
- 台式window10怎么查看可以用蓝牙 台式机windows10如何查看里面有没有蓝牙
- win10快捷方式图标显示白色怎么办 win10桌面快捷方式显示白色如何处理
- 神力科莎怎么设置中文 神力科莎在哪设置中文
- win10不能启动骑马与砍杀怎么办 win10骑马与砍杀无法正常启动如何解决
- 电脑没有appdata文件夹win10怎么办 win10 users找不到appdata如何处理
- win10查看电脑硬件信息在哪里 win10如何查看电脑硬件信息
- win10不能调节亮度怎么办 win10系统不能调节亮度修复方法
win10教程推荐
- 1 win10不能更新系统怎么办 win10电脑不能更新系统修复方法
- 2 win10不支持显卡驱动怎么办 win10显卡不能安装驱动安装处理方法
- 3 win10右下角天气怎么关 win10删除电脑右下角天气显示的方法
- 4 win10删除文件需要管理员权限怎么办 win10删掉文件需要管理员权限处理方法
- 5 彻底关闭win10病毒和威胁防护的步骤 win10如何关闭病毒和威胁防护
- 6 win10进入桌面后鼠标一直转圈怎么回事 win10进桌面一直转圈怎么解决
- 7 win10桌面快捷图标出现白纸怎么回事 win10桌面快捷方式图标变成白板如何处理
- 8 win10计算器打不开怎么办 如何解决win10系统无法打开计算器
- 9 win10共享文件夹怎么在另一个电脑查看 win10共享文件夹另外一台电脑如何找到
- 10 win10关闭每次打开应用的通知设置方法 如何关闭win10每次点开软件都提醒
