win10台式电脑如何截屏截图 台式win10怎么在电脑上任意截屏
很多用户在日常使用win10电脑的时候,也都需要用到浏览器来进行搜索相关网站浏览,因此当用户在win10系统浏览器中遇到一些刚兴趣的网页内容是,可以通过截图快捷键来进行页面截取保存下来,那么win10台式电脑如何截屏截图呢?在文本中小编就给大家讲解台式win10怎么在电脑上任意截屏。
推荐下载:win10专业版iso原版镜像
具体方法:
方法一:
printscreen截屏台式电脑或者笔记本电脑键盘右上角都会有一个printscreen键,按下这个键可以快速进行截图,这个键会把电脑当前屏幕的状态进行截屏,然后自动添加到剪贴板,Ctrl+v可以直接保存到桌面。
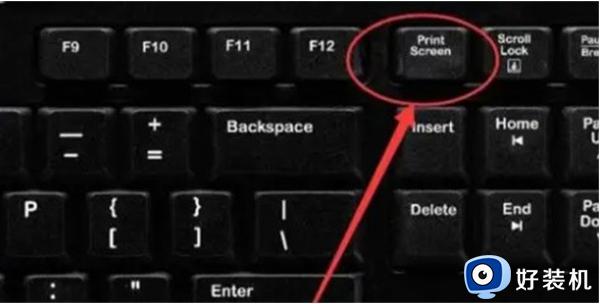
方法二:
alt+printscreen截屏这个截屏比方法一截屏截的更加精准,这个截取的是当前正在活跃的窗口,比如你正在使用微信聊天,按下alt+prtsc就可以直接截取微信聊天窗口。

方法三:
win+shift+s系统截屏这个截屏方式是电脑系统自身的截图方式,按下快捷键的同时就可以直接截图了,截图之后可以进入系统的截图界面进行图片的编辑,然后使用Ctrl+v进行粘贴。
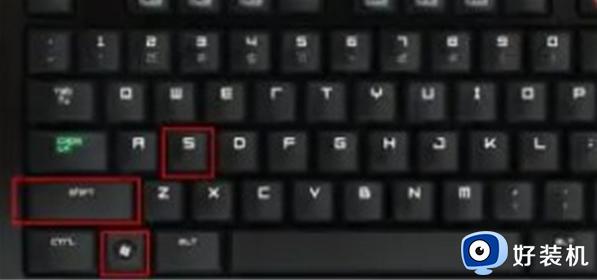
方法四:
第三方截图软件这时我们当前使用频率最多的一个截图方式,我们可以使用QQ截图(Ctrl+Alt+A)、微信截图(Alt+A)以及一些截图软件截图,比如snipaste截图软件进行截图,这样可以快速截取任何我们想要截取的部分。
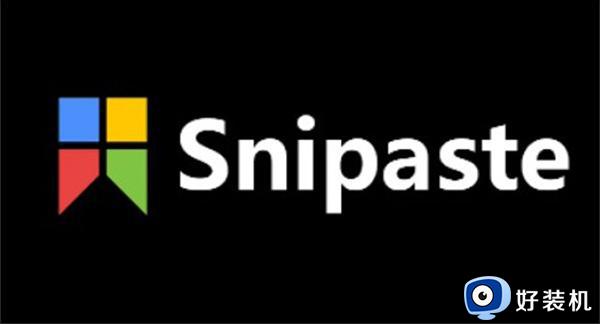
以上就是小编给大家介绍的台式win10怎么在电脑上任意截屏完整步骤了,如果你也有相同需要的话,可以按照上面的方法来操作就可以了,希望本文能够对大家有所帮助。
win10台式电脑如何截屏截图 台式win10怎么在电脑上任意截屏相关教程
- win10电脑怎么任意截图 win10电脑上怎么截图按什么键
- win10滚动截屏怎么操作快捷键 win10电脑如何滚动截屏长图
- win10电脑截图的方式有哪些 win10电脑截屏的三种方式
- windows10屏幕截图该如何打开 win10快速打开屏幕截图功能的操作方法
- win10电脑怎么滚动截长图 win10电脑滚动截屏怎么弄
- win10截屏快捷键是哪个键 win10截屏快捷键ctrl+alt+什么
- win10系统怎么样截图 win10实现截图的多种方法
- Win10自带截图工具在哪打开 开启Win10自带截图工具的方法
- win10电脑怎么快捷键截屏 win10电脑快捷键截屏哪个键
- win10截图无法保存怎么回事 win10屏幕截图无法保存怎么解决
- 如何把win10任务栏设置为透明 win10任务栏变为透明的设置方法
- win10开机慢一直转圈很久才进入桌面怎么回事 win10开机慢总是转圈好久才进系统如何处理
- win10开机两个账户怎么删除一个 win10登陆时有两个账户如何删除一个
- win10打印机快捷方式如何挂在桌面 win10打印机快捷方式挂在桌面的方法
- win10开机两个系统怎么删除一个?win10开机显示两个系统怎么把多余的删除
- win10开机就恢复到以前设置怎么办 win10每次开机恢复原来状态如何解决
win10教程推荐
- 1 win10更新后任务栏一直转圈怎么办 win10更新后任务栏转圈圈处理方法
- 2 win10开机检测硬盘怎么关闭?win10开机检查磁盘怎么取消
- 3 win10开机后一直闪屏刷新怎么回事?win10开机桌面无限刷新闪屏的修复方法
- 4 win10打开此电脑提示找不到应用程序怎么解决
- 5 win10开机不自动连wifi怎么办 win10开机不会自动连接wifi的解决教程
- 6 win10电脑鼠标卡顿1秒又正常怎么办 win10鼠标间歇性卡顿一两秒修复方法
- 7 win10安装软件弹出提示怎么关 win10安装软件弹出的那个对话框如何关掉
- 8 win10一键休眠快捷键是什么 win10电脑怎么一键按休眠模式
- 9 win10防火墙需要使用新应用以打开如何解决
- 10 win10win键被锁了怎么回事 win10的win键被锁定如何解决
