win10如何创建宽带连接 win10怎么创建拨号连接宽带
更新时间:2023-11-07 11:49:45作者:jhuang
互联网已经成为人们生活中不可或缺的一部分,而要畅通地使用互联网,一个稳定可靠的宽带连接就显得尤为重要。近年来,随着win10旗舰版系统的流行,许多用户对于win10如何创建宽带连接产生了疑问。其实建立新的宽带连接步骤不难,下面将介绍win10怎么创建拨号连接宽带的操作步骤。
方法步骤:
1、右键Win10系统桌面上的网络图标,选择“属性”。
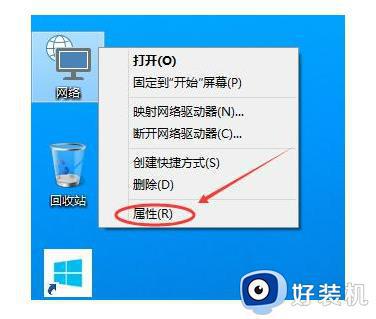
2、在网络和共享中心窗口,点击“设置新的连接或网络”。
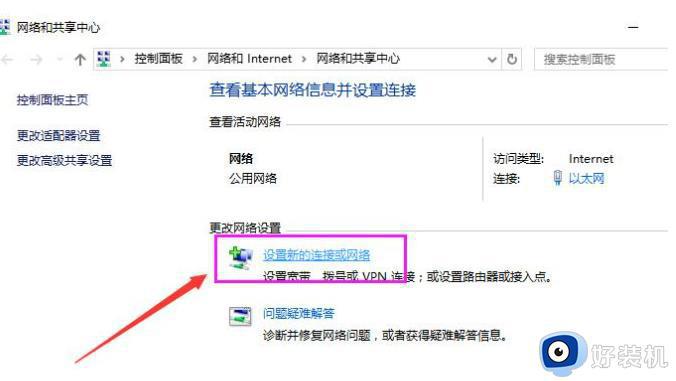
3、选择“连接到Internet”,然后点击下一步。
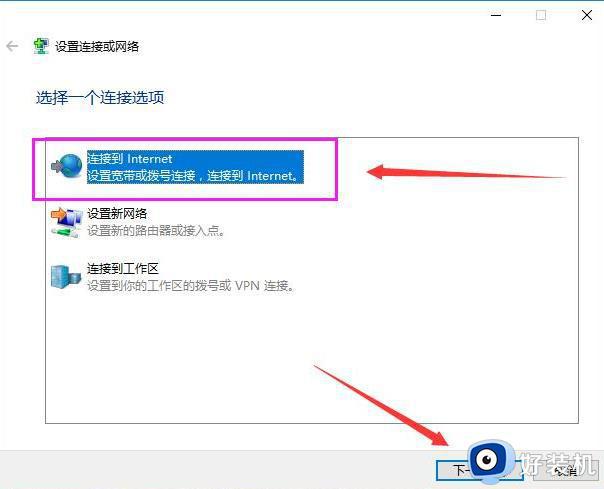
4、点击“设置新连接”。
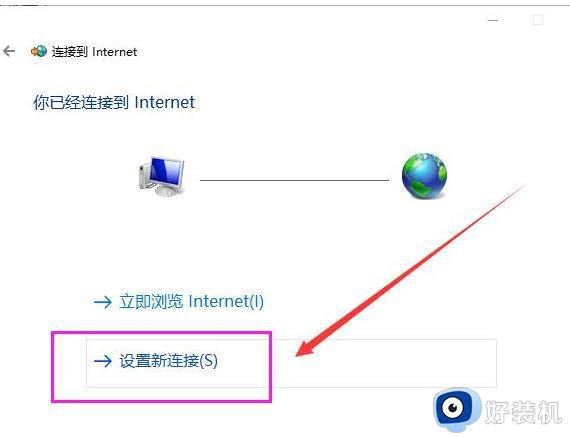
5、选择“宽带PPPOE”。
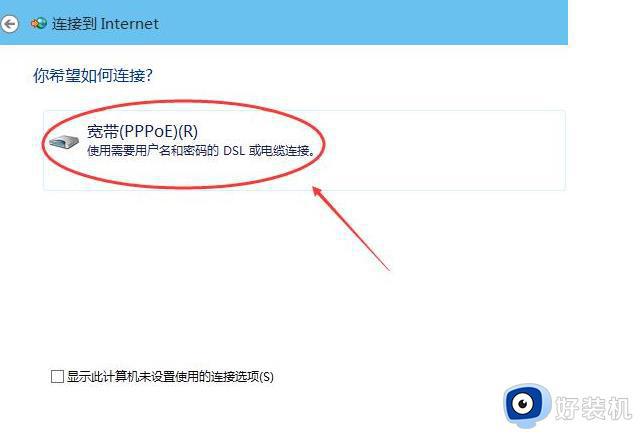
6、最后输入Internet服务提供商提供的ISP信息,既账号和密码。然后点击“连接”。
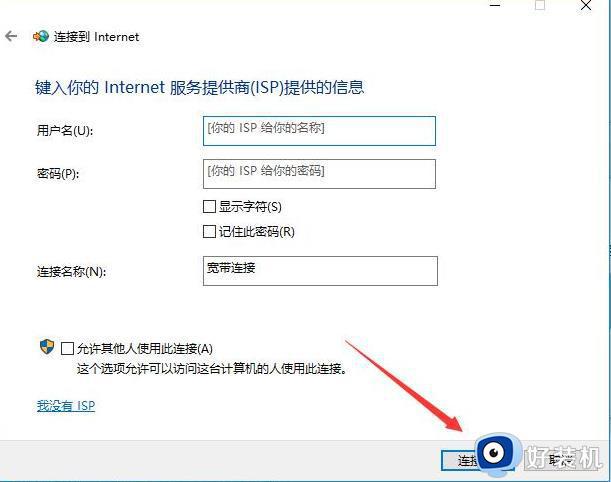
7、点击链接后,系统提示正创建你的Internet连接,稍等一会,宽带连接就设置好了。
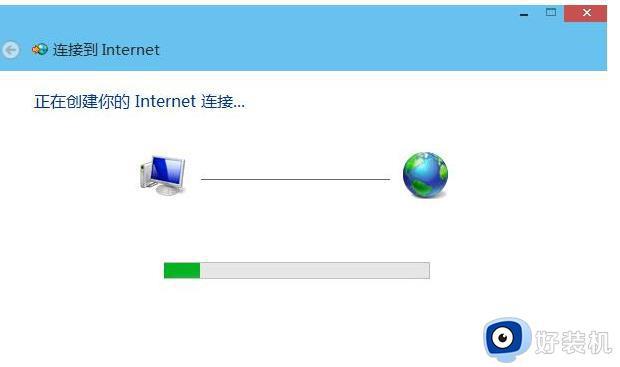
8、宽带连接创建成功后,在网络连接里面可以看到我们刚刚创建的宽带连接图标,右键宽带连,选择“创建快捷方式”可以方便以后我们快速连接上网。
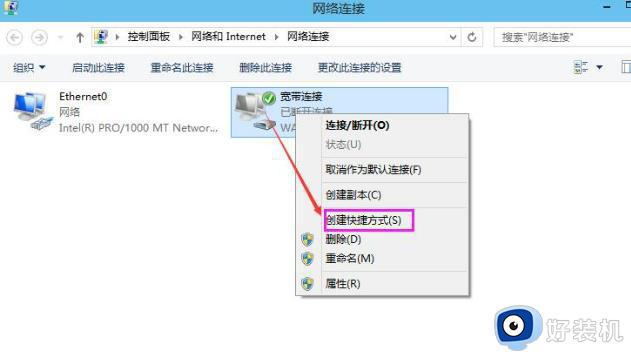
以上是创建Win10宽带连接的所有步骤,如果您遇到相同的问题,可以参考本文中介绍的步骤进行操作,希望这些步骤能对您有所帮助。
win10如何创建宽带连接 win10怎么创建拨号连接宽带相关教程
- win10电脑拨号连接在哪里找 win10创建宽带拨号连接怎么设置
- win10宽带不能建立远程计算机的连接如何处理
- win10怎么拨号连接宽带 win10电脑如何拨号上网连接
- win10拨号上网在哪 win10怎么拨号连接宽带
- win10拨号上网错误651怎么办 win10错误651宽带连接解决办法
- win10拨号宽带调制解调器报告了一个错误651修复方法
- win10电脑自动拨号怎么设置 win10开机自动拨号上网设置方法
- 怎么让win10开机自动宽带连接 win10开机自动宽带连接的设置教程
- win10拨号断开重新连接老是密码不正确怎么处理
- win10宽带不能建立远程计算机的连接如何解决
- win10更新KB4532693后桌面清空的解决方法
- win10打开录音机闪退怎么办 win10录音机打开后闪退解决方法
- 电脑密码在哪里设置win10 win10设置开机密码的步骤
- 如何解决win10找不到boot.ini文件问题 win10找不到boot.ini文件的修复方法
- win10桌面图标变成黑色方块怎么回事 win10桌面图标变成黑色方块的解决方法
- win10改变系统字体大小设置方法 win10系统怎样改变字体大小
win10教程推荐
- 1 win10不能更新系统怎么办 win10电脑不能更新系统修复方法
- 2 win10不支持显卡驱动怎么办 win10显卡不能安装驱动安装处理方法
- 3 win10右下角天气怎么关 win10删除电脑右下角天气显示的方法
- 4 win10删除文件需要管理员权限怎么办 win10删掉文件需要管理员权限处理方法
- 5 彻底关闭win10病毒和威胁防护的步骤 win10如何关闭病毒和威胁防护
- 6 win10进入桌面后鼠标一直转圈怎么回事 win10进桌面一直转圈怎么解决
- 7 win10桌面快捷图标出现白纸怎么回事 win10桌面快捷方式图标变成白板如何处理
- 8 win10计算器打不开怎么办 如何解决win10系统无法打开计算器
- 9 win10共享文件夹怎么在另一个电脑查看 win10共享文件夹另外一台电脑如何找到
- 10 win10关闭每次打开应用的通知设置方法 如何关闭win10每次点开软件都提醒
