ie11打开后不能从主页开始怎么办 ie11打开不是设置的主页如何解决
更新时间:2022-08-05 11:46:24作者:run
最近有用户在电脑上打开ie11浏览器进行进行搜索时,却发现每次开启的ie11浏览器首页都不是主页,今天小编教大家ie11打开后不能从主页开始怎么办,操作很简单,大家跟着我的方法来操作吧。
解决方法:
1.先来看一下IE11浏览器Internet选项窗口的主页设置位置,当前为灰色的,无法对其进行设置。
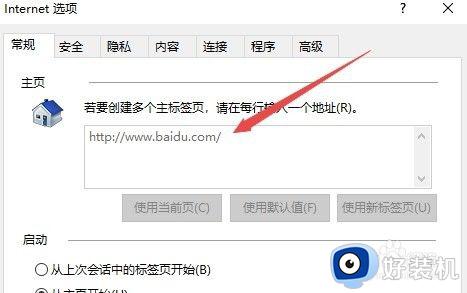
2.回到Windows10系统桌面,右键点击任务栏的空白位置,然后在弹出菜单中选择任务管理器菜单项。
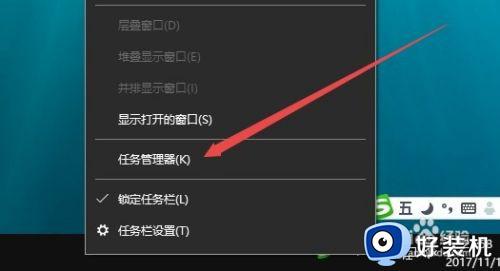
3.在打开的任务管理器窗口中,依次点击文件/运行新任务菜单项。
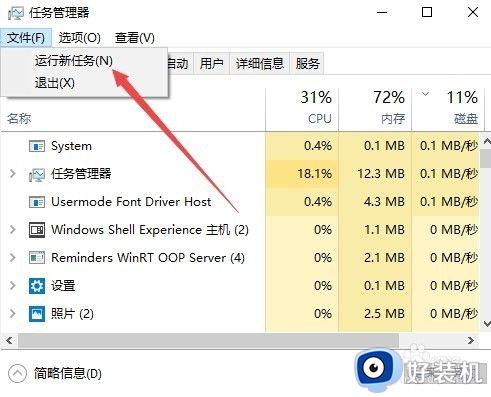
4.在打开的运行窗口中,输入命令gpedit.msc,然后点击确定按钮 。
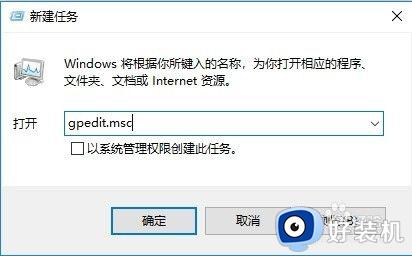
5.在打开的本地组策略编辑器窗口中,依次展开用户配置/管理模式/Windows组件菜单项。
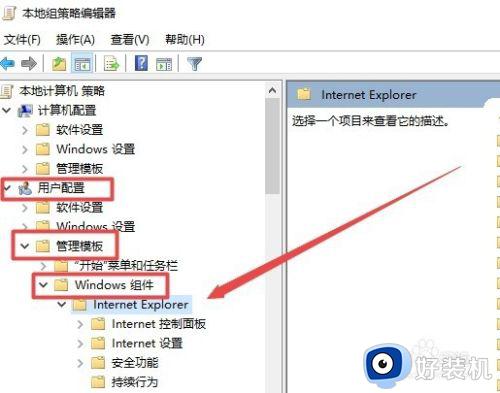
6.在右侧窗口中找到并右键点击禁用更改主页设置一项,在弹出菜单中选择编辑菜单项。
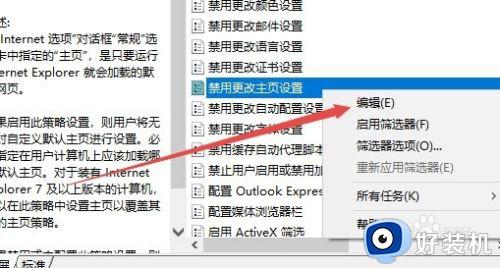
7.这时会打开其编辑窗口,在窗口中选择未配置或已禁用项就可以了。
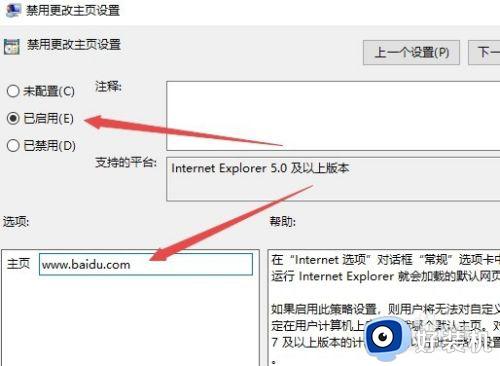
以上就是小编教大家的ie11打开不是设置的主页解决方法的全部内容,有遇到相同问题的用户可参考本文中介绍的步骤来进行解决,希望能够对大家有所帮助。
- 上一篇: csgo不能再安全服务器上玩游戏如何处理
- 下一篇: 今日热点怎么不弹出 今日热点如何不弹出
ie11打开后不能从主页开始怎么办 ie11打开不是设置的主页如何解决相关教程
- ie11设置默认主页方法 ie11怎么设置默认主页
- ie11访问网页显示空白怎么办 ie打开网页显示空白修复方法
- 谷歌自动打开hao123怎么办 打开谷歌跳转到hao123主页解决方法
- edge主页被360强制更改怎么办 edge主页被360改了如何解决
- 页码设置从第二页开始怎么设置 如何让页码从第二页开始显示
- edge设置默认打开页面怎么设置 如何设置edge浏览器默认主页
- ie11下面安全提示解决方法 ie11安全警告怎么关闭
- ie11一打开就停止工作怎么办 ie11打开就显示已停止工作如何处理
- uc游览器打开以后变hao123主页怎么解决
- 如何自定义页眉从哪一页开始 word页眉怎么设置从某一页位置开始
- 蓝牙耳机连接电脑声音断断续续的怎么回事?蓝牙耳机连接电脑后时断时续如何解决
- mindmanager怎么设置中文 mindmanager英文版语言切换中文版的方法
- cdr缩略图无法显示怎么回事 cdr缩略图不显示如何处理
- pureref怎么设置中文 pureref设置中文的方法
- mumu模拟器安装apk没反应怎么回事 mumu模拟器安装apk失败的解决教程
- 傲游浏览器关闭标签页时总是弹出关闭所有标签页提示如何处理
电脑常见问题推荐
- 1 蓝牙耳机连接电脑声音断断续续的怎么回事?蓝牙耳机连接电脑后时断时续如何解决
- 2 罗技gpw二代怎么调dpi 罗技gpw二代调鼠标dpi的方法
- 3 奔图打印机怎么连接wifi 奔图打印机连接wifi步骤
- 4 steam开通市场的步骤 steam在哪开通市场
- 5 谷歌浏览器怎么改成简体中文 谷歌浏览器怎样调成简体中文
- 6 宽带无法访问互联网怎么办 宽带已连接无法访问互联网的解决方法
- 7 英特尔cpu序列号查询方法?英特尔cpu序列号在哪里看
- 8 mumu模拟器闪退怎么解决 mumu模拟器闪退解决方法
- 9 百度网盘下载失败125017的原因是什么 百度网盘下载失败提示125017如何处理
- 10 苹果数据线连接电脑只显示充电怎么回事 苹果手机数据线插在电脑上只显示充电如何解决
