win10设置透明任务栏步骤 win10怎么设置透明任务栏
更新时间:2023-05-05 11:45:38作者:run
有用户在对原版win10系统进行个性化设置的时候,就想要将任务栏进行透明化处理,保证背景图标能够全屏显示,今天小编给大家带来win10怎么设置透明任务栏,有遇到这个问题的朋友,跟着小编一起来操作吧。
解决方法:
第一步、打开win10系统,可以看到默认的任务栏颜色是黑色,如下图所示:
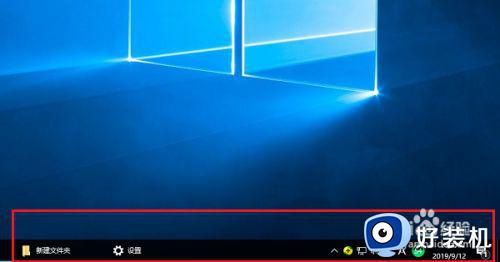
第二步、下面我们来更改任务栏颜色为透明色,鼠标右键空白处,点击个性化,如下图所示:
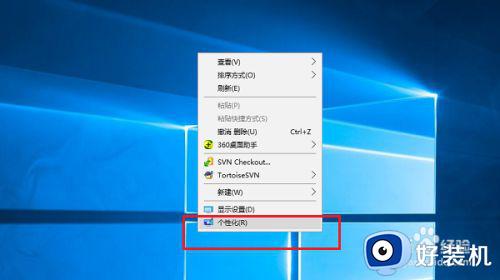
第三步、进去之后,点击颜色,如下图所示:
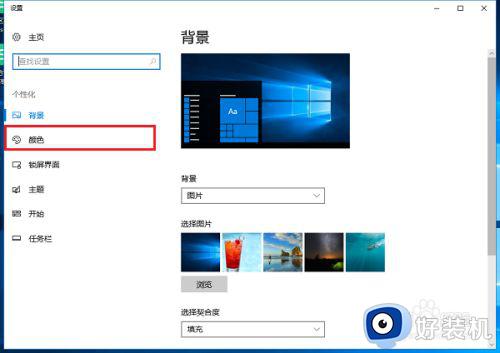
第四步、进去个性化颜色界面,首先开启透明效果,如下图所示:
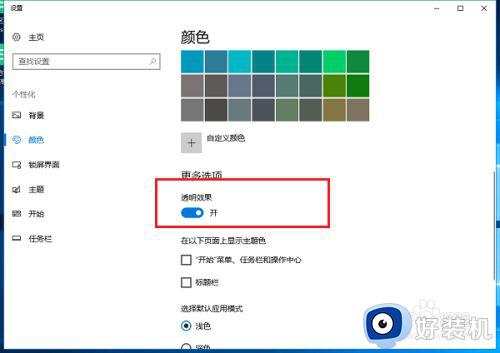
第五步、开启透明效果之后,勾选显示开始菜单、任务栏和、操作中心。如下图所示:
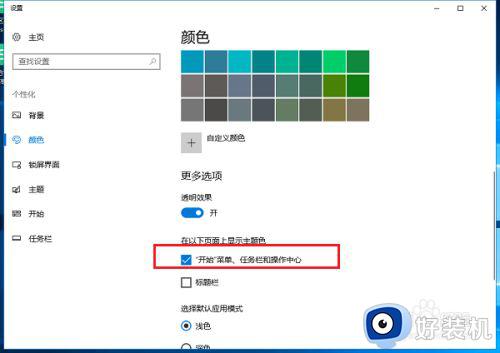
第六步、返回win10系统桌面,可以看到已经成功设置任务栏为透明色了。如下图所示:

以上就是关于win10设置透明任务栏步骤的全部内容,如果有不了解的用户就可以按照小编的方法来进行操作了,相信是可以帮助到一些新用户的。
win10设置透明任务栏步骤 win10怎么设置透明任务栏相关教程
- 怎么把win10任务栏透明 win10任务栏设置透明的详细步骤
- 如何把Win10任务栏变透明 Win10任务栏变透明的设置方法
- windows10任务栏透明怎么弄 win10如何设置透明任务栏
- win10的任务栏怎么透明 win10如何使任务栏透明
- win10 任务栏透明怎么设置 win10如何设置透明任务栏
- windows10任务栏透明怎么弄 windows10任务栏透明的设置方法
- win10任务栏怎么设置透明 win10设置任务栏透明的教程
- win10怎么让任务栏透明 win10如何让任务栏透明显示
- win10系统任务栏怎么样透明化 让win10系统任务栏透明化的方法
- 如何让win10任务栏变得完全透明 快速让win10任务栏变透明的方法
- win10不能启动骑马与砍杀怎么办 win10骑马与砍杀无法正常启动如何解决
- 电脑没有appdata文件夹win10怎么办 win10 users找不到appdata如何处理
- win10查看电脑硬件信息在哪里 win10如何查看电脑硬件信息
- win10不能调节亮度怎么办 win10系统不能调节亮度修复方法
- win10管理员名称改不了怎么回事 win10管理员账户名无法更改如何处理
- 本地用户和组不能用于这一版本win10怎么办 本地用户和组不适用于此版本win10如何处理
win10教程推荐
- 1 win10不能更新系统怎么办 win10电脑不能更新系统修复方法
- 2 win10不支持显卡驱动怎么办 win10显卡不能安装驱动安装处理方法
- 3 win10右下角天气怎么关 win10删除电脑右下角天气显示的方法
- 4 win10删除文件需要管理员权限怎么办 win10删掉文件需要管理员权限处理方法
- 5 彻底关闭win10病毒和威胁防护的步骤 win10如何关闭病毒和威胁防护
- 6 win10进入桌面后鼠标一直转圈怎么回事 win10进桌面一直转圈怎么解决
- 7 win10桌面快捷图标出现白纸怎么回事 win10桌面快捷方式图标变成白板如何处理
- 8 win10计算器打不开怎么办 如何解决win10系统无法打开计算器
- 9 win10共享文件夹怎么在另一个电脑查看 win10共享文件夹另外一台电脑如何找到
- 10 win10关闭每次打开应用的通知设置方法 如何关闭win10每次点开软件都提醒
