win11开启guest账户的设置方法 w11家庭版怎么打开guest用户
更新时间:2024-01-18 11:42:34作者:zheng
我们可以在win11电脑中开启guest账户来限制账户的使用权限,有些用户就想要在win11电脑上开机guest账户,方便使用,但是却不知道w11家庭版怎么打开guest用户,今天小编就教大家win11开启guest账户的设置方法,操作很简单,跟着小编一起来操作吧。
推荐下载:windows11系统
方法如下:
方法一:
1、首先,确保电脑无模拟器软件的安装。
2、右键点击打开“此电脑”,选择“管理”这一选项。
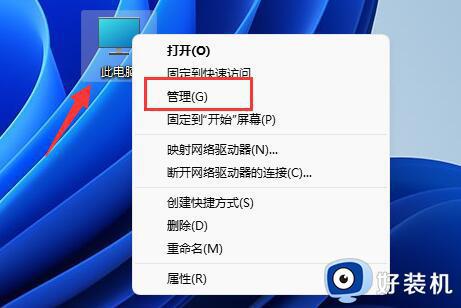
3、接着,展开左侧“本地用户和组”的文件夹,进入“用户”选项。
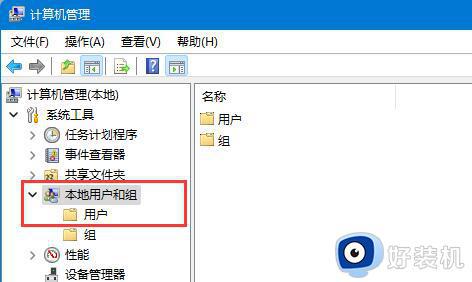
4、双击打开右边的“guest”设置选项。
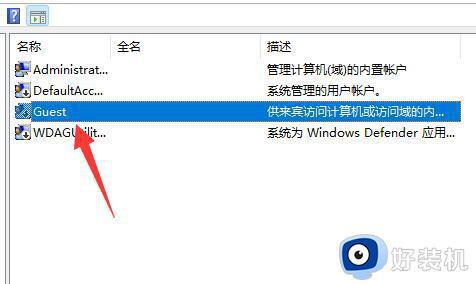
5、最后,取消“账户已禁用”选项,再点击“确定”即可。
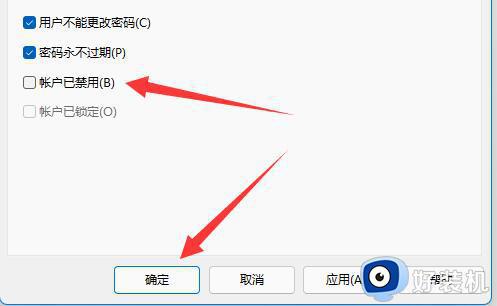
方法二:
1、首先,右键点击开始菜单,打开“运行”窗口(或者按“win+X”快捷键)
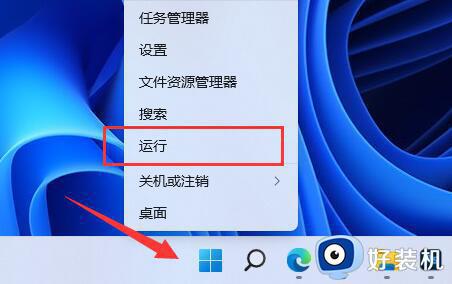
2、接着,输入“gpedit.msc”的命令,按回车键运行一下。
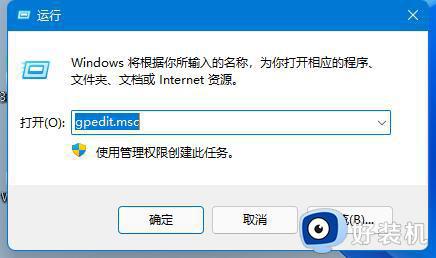
3、然后,进入左侧“Windows设置”选项下的“安全设置”子选项。
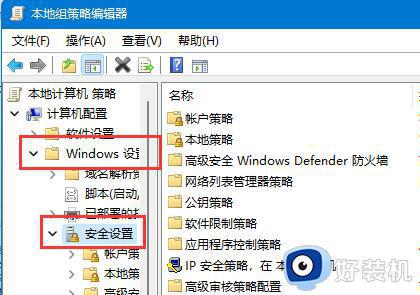
4、再接着,打开“本地策略”文件夹下面的“安全选项”文件。
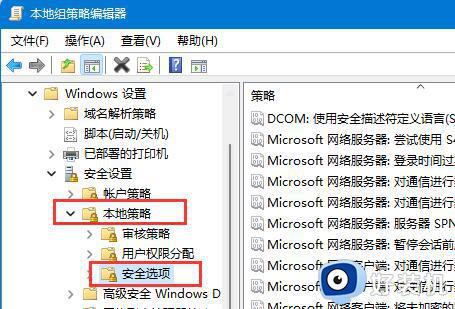
5、双击打开右侧“账户:来宾账户状态”的选项。
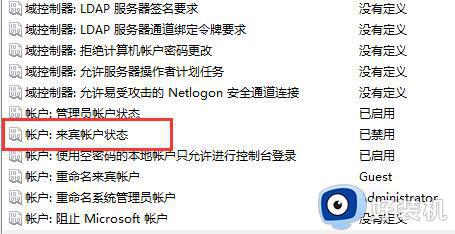
6、最后,勾选“已启用”,点击“确定”保存即可。
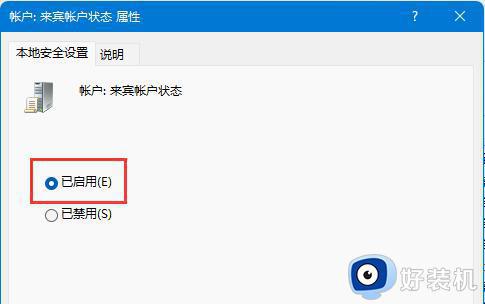
以上就是关于win11开启guest账户的设置方法的全部内容,还有不懂得用户就可以根据小编的方法来操作吧,希望能够帮助到大家。
win11开启guest账户的设置方法 w11家庭版怎么打开guest用户相关教程
- win11家庭版在哪开启guest账户 win11家庭版开启guest账户的教程
- win11家庭版怎样启用guest账户 win11家庭版启用guest账户的方法
- win11开启guest账户的方法 win11如何开启guest来宾账户
- win11怎么开启guest账户 guest账户在哪里打开win11系统
- 如何设置让win11共享打印机需要用户名和密码 win11共享打印机需要用户名和密码的操作方法
- w11怎么更改管理员账户名字 win11更改电脑管理员用户名的方法
- windows11家庭版开启administrator的方法 win11家庭版怎么开启administrator
- 如何关闭win11家庭功能 在哪关闭win11家庭功能
- win11电源设置在哪 w11系统电源选项在哪里
- win11家庭版自带虚拟机如何开启 win11打开自带虚拟机平台的方法
- 电脑没有win11更新提示如何解决 我的电脑怎么没有提示更新Windows 11
- 电脑如何定时关机win11 win11系统怎么设置自动关机
- win11自带网卡驱动吗 win11如何安装网卡驱动
- win11自带解压软件吗 win11自带的解压缩软件在哪
- win11桌面图标字体大小怎么设置 win11桌面图标字体突然变小如何调整
- win11桌面图标盾牌如何去掉 win11桌面图标有盾牌怎么去掉
win11教程推荐
- 1 win11自带解压软件吗 win11自带的解压缩软件在哪
- 2 更新了win11亮度无法调节怎么回事 升级win11亮度调不了如何解决
- 3 win11怎么设置局域网共享文件夹 win11局域网如何设置共享文件夹
- 4 不支持的cpu怎么升级win11 win11安装提示cpu不支持如何解决
- 5 win11正在准备自动修复卡住一直转圈无法开机处理方法
- 6 win11找不到摄像头设备怎么办 win11电脑未检测到摄像头处理方法
- 7 笔记本从win11还原到win10的方法 笔记本win11怎么恢复到win10
- 8 win11照片预览不显示怎么办 win11照片不显示预览如何解决
- 9 笔记本电脑升级win11触摸板失灵怎么办 win11笔记本电脑触摸板用不了修复方法
- 10 windows11自带虚拟机怎么使用 win11自带的虚拟机使用教程
