vmware怎么安装win7系统 vmware虚拟机装win7系统的方法
很多人都喜欢在电脑中体验多个操作系统,但是又不想重装,所以就可以通过vmware虚拟机来进行安装了,然而有不少用户想知道vmware怎么安装win7系统,首先下载安装虚拟机然后一步步进行操作,想知道详细的用户们可以跟着一起来看看vmware虚拟机装win7系统的方法吧。
方法如下:
1.首先我们运行虚拟机VMware Workstation,创建一个新的虚拟机。
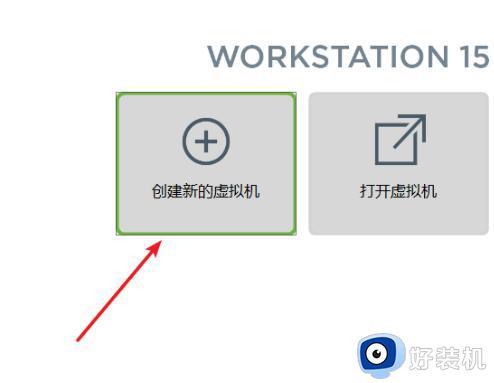
2.接着我们选中创建好的windows7虚拟机,点击CD/DVD。
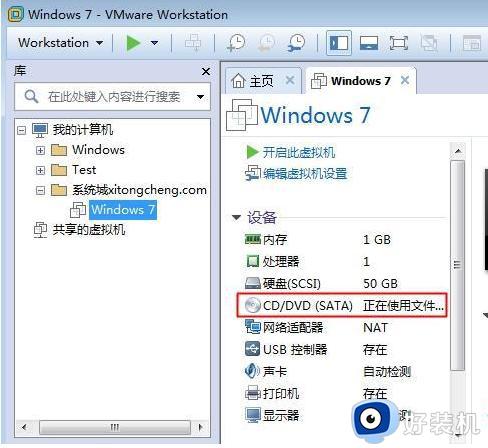
3.然后我们点击“使用ISO映像文件”,“浏览”选择win7系统镜像。
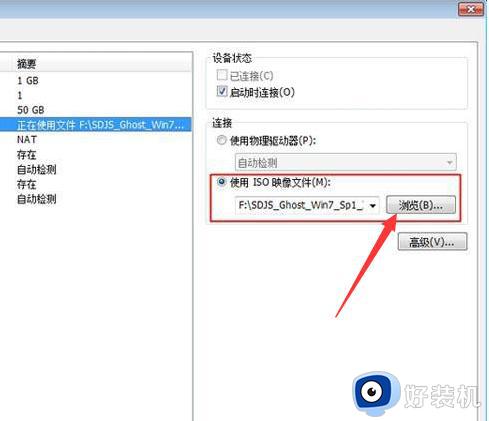
4.进入到页面后点击“高级”选择“IDE”模式,否则无法安装。
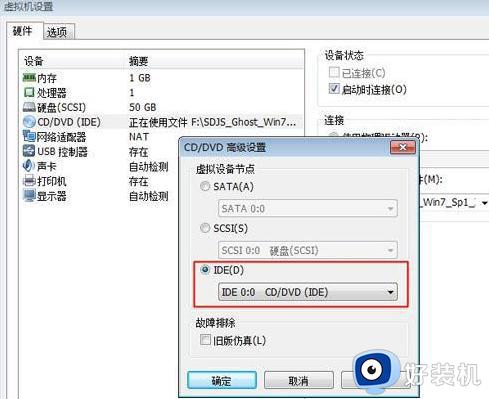
5.我们启动虚拟机,进入系统安装主界面,因为虚拟机未安装系统,需进行分区,点击PQ8.05图形分区工具进入。
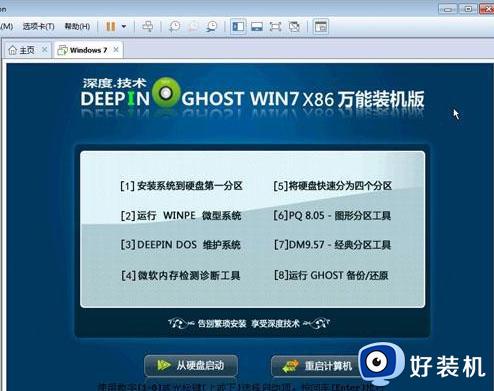
6.右键选择磁盘分区,点击“建立”。

7.然后我们依次选择“主要分割磁区”-“NTFS”并输入磁盘大小,1G=1024M,确定。

8.按同样的步骤建立“逻辑分割磁区”,建立完成后,选择右键第一个分区—进阶—设定为作用。
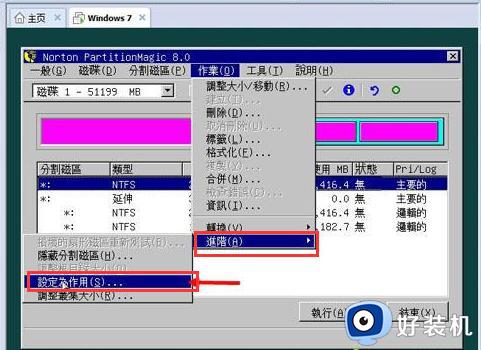
9.最后点击“执行”,结束后进入以下界面输入R回车重启。
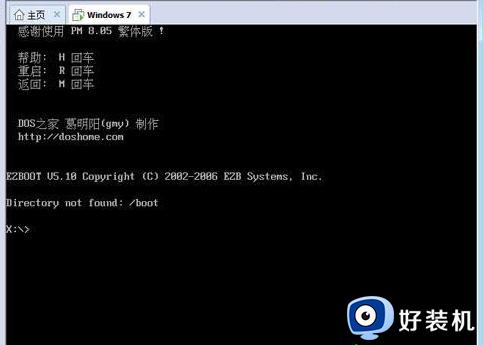
10.以下界面马上按下F2进入BIOS设置。
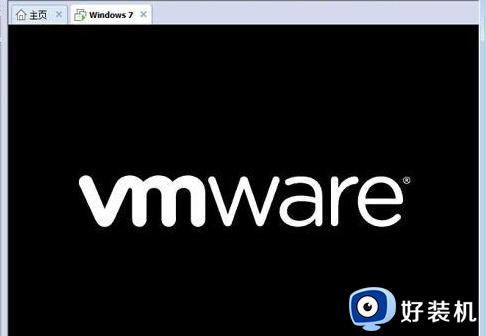
11.接着切换到Boot,使用“shift”和“+”将CD-ROM Drive移动到第一位。按F10保存重启。
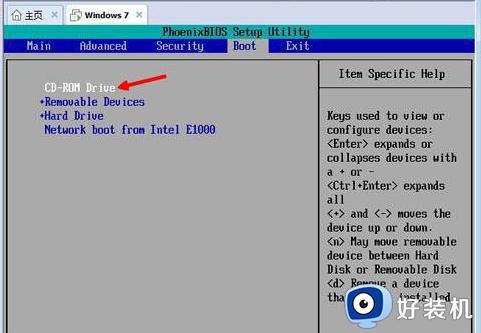
12.当我们重启进入安装主界面时,选择“安装系统到磁盘第一分区”,开始安装ghost win7系统。
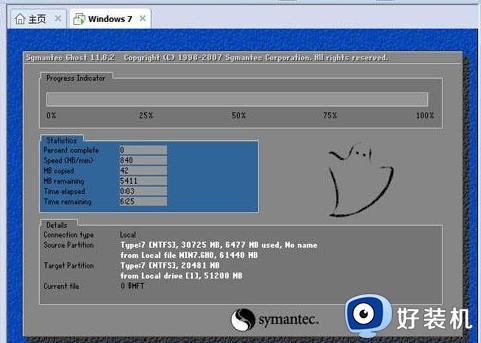
13.安装的时候会多次重启系统,最后进入win7系统桌面时安装完成。
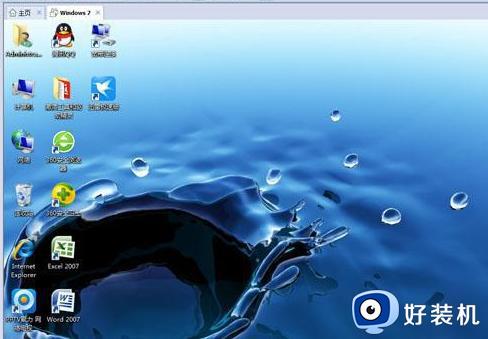
以上给大家介绍的就是vmware安装win7系统的详细方法,有需要的用户们可以参考上面的方法步骤来进行安装,希望可以帮助到大家。
vmware怎么安装win7系统 vmware虚拟机装win7系统的方法相关教程
- 虚拟机win7无法安装vmware tools怎么办 虚拟机win7安装不了vmware tools如何解决
- vmware虚拟机win7怎么联网 让vmware虚拟机win7联网的方法
- vmware装win7的具体步骤 VMware虚拟机安装win7操作系统的操作方法
- vmware虚拟机win7怎么联网 win7VMware虚拟机连接网络的方法
- vmware fusion安装win7教程 vmware fusion如何安装win7系统
- win7虚拟机共享文件夹在哪 win7虚拟机共享文件怎么设置
- 怎么在虚拟机里面安装win7系统 如何在虚拟机安装win7系统
- win7虚拟网卡怎么安装 win7系统虚拟网卡安装方法
- vmware16虚拟机安装教程win7 如何用vmware16安装win7
- Win7虚拟机为什么连不上网络 win7虚拟机连不上网络的解决方法
- win7怎么禁止开机自启动程序 win7系统如何禁止开机启动项
- win7怎么进入系统设置?win7怎么打开系统设置界面
- win7电脑桌面我的电脑怎么弄出来 win7怎样调出我的电脑桌面图标
- win7开机进入安全模式的方法 win7开机时如何进入安全模式
- win7怎么换自己的壁纸 win7系统更换桌面背景图片的方法
- win7怎么换字体?win7修改字体的方法
win7教程推荐
- 1 win7怎么换字体?win7修改字体的方法
- 2 win7不能发现局域网电脑怎么办 win7发现不了局域网的计算机处理方法
- 3 win7电脑如何查看cpu占用率 win7看cpu占用率的方法
- 4 win7卡在清理请勿关闭计算机怎么办 win7显示清理请勿关闭计算机解决方法
- 5 win7怎么看隐藏的文件?win7如何查看隐藏文件
- 6 win7插上无线网卡但找不到无线网络连接怎么解决
- 7 win7电脑连不上无线网怎么办 win7电脑连接不了无线网处理方法
- 8 win7怎么破解电脑开机密码呢?如何破解win7开机密码
- 9 win7动画效果关闭设置教程 win7如何关闭动画效果显示
- 10 win7怎么让耳机和音响都有声音 win7电脑耳机和音响一起响怎么弄
