win10定时自动关机图文设置 win10如何设置电脑自动关机
更新时间:2024-01-07 11:38:00作者:xinxin
我们在使用win10系统办公的过程中,难免会有用户会遇到下班之后忘记将电脑关机的情况,导致电脑硬件长时间运行消耗,这时小伙伴可以通过win10系统计划任务程序来设置定时关机命令,可是win10如何设置电脑自动关机呢?接下来小编就给大家介绍一篇win10定时自动关机图文设置。
推荐下载:win10专业版官网
具体方法:
1、首先在开始菜单搜索框中输入计划任务,点击任务计划程序。
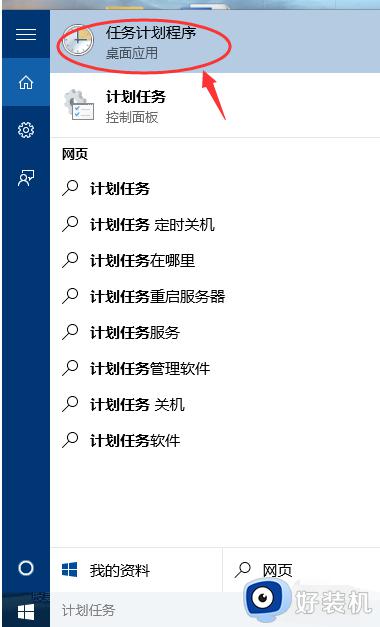
2、然后点击操作再点击创建基本任务。
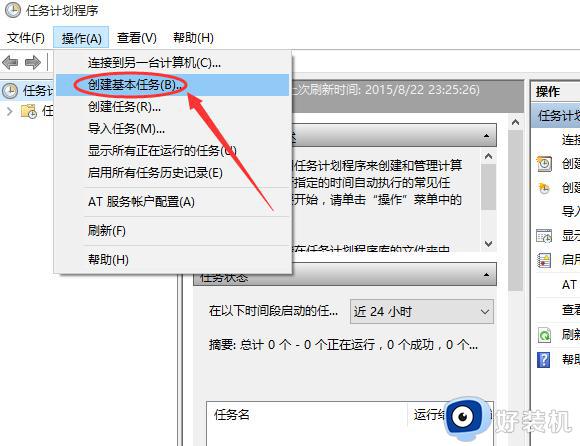
3、创建基本任务中输入名称和相关描述。
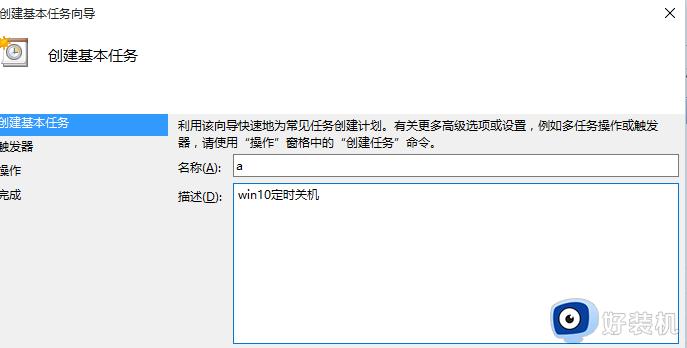
4、触发器选择为每天,然后点击下一步。
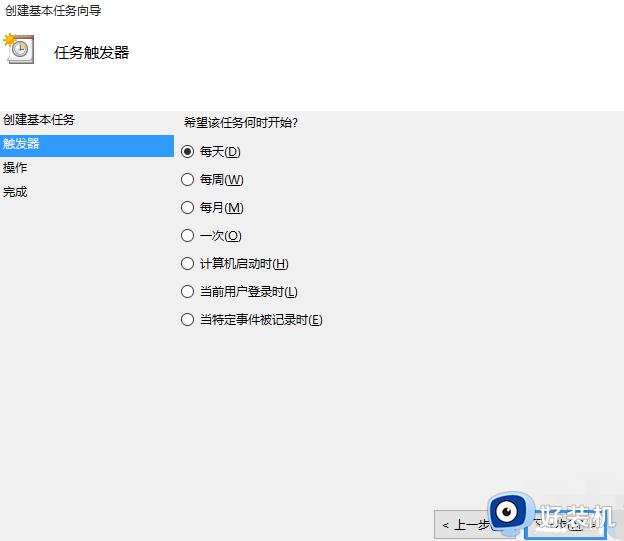
5、设置一个你想要关机的时间点。
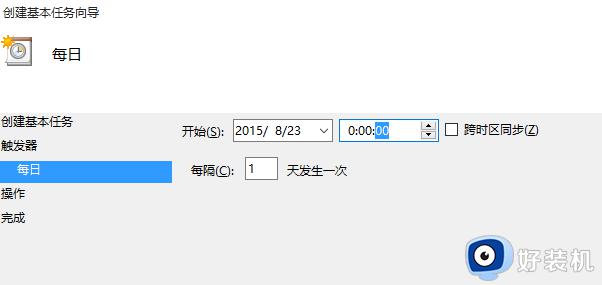
6、选中启动程序点击下一步。
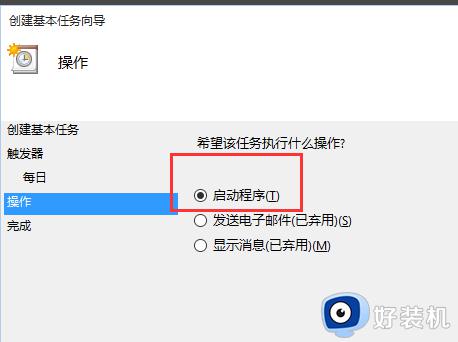
7、选择浏览,在文件夹中找到shutdown.exe并打开。
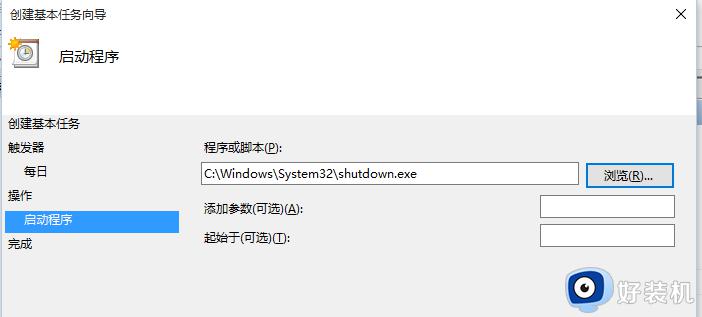
8、点击完成,设置成功,电脑会按照你设定的定时关机。
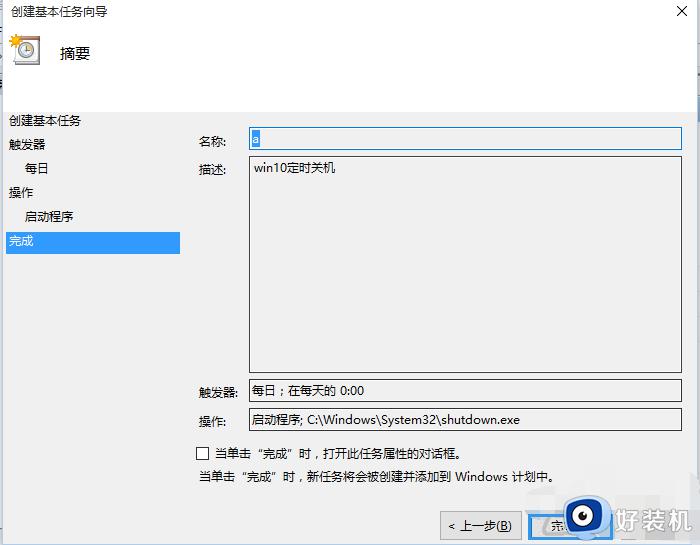
以上就是小编给大家带来的win10定时自动关机图文设置详细内容了,如果你也有相同需要的话,可以按照上面的方法来操作就可以了,希望本文能够对大家有所帮助。
win10定时自动关机图文设置 win10如何设置电脑自动关机相关教程
- windows10怎么定时自动关机 win10电脑设置定时关机的方法
- win10电脑设置每天自动关机的方法 如何给Win10的电脑设置自动关机
- windows10如何设置定时关机 win10电脑如何设置自动关机
- win10如何设置自动关机电脑 win10电脑设置自动关机怎么设置
- 如何取消win10的自动关机 win10电脑自动关机怎么取消
- win10电脑定时关机在哪里设置 win10电脑设置自动关机的方法
- 如何取消win10自动关机时间设置 win10怎么关闭自动关机时间
- windows10怎么定时自动关机 win10设置定时关机的方法
- 定时关机电脑win10怎么设置 win10定时自动关机设置方法
- 如何取消win10自动关机 win10怎么设置取消自动关机
- 红警win10怎么修改兼容 红警windows10修改兼容性的步骤
- win10开机搜狗输入法就启动啦怎么回事?win10搜狗输入法开机自启怎么关闭
- win10开机输密码后要等很久什么原因 win10输入密码一直转圈进不去的解决方法
- win10会自动压缩背景图片怎么回事 win10会自动压缩背景图片的解决方法
- win10开机日志怎么看 win10查看开机日志的额方法
- win10开机数字键盘怎么默认打开 win10开机自动开启数字键盘的方法
win10教程推荐
- 1 win10开机输密码后要等很久什么原因 win10输入密码一直转圈进不去的解决方法
- 2 win10开机取消pin密码的教程 win10系统如何取消开机pin密码
- 3 win10打不开exe程序怎么办 win10系统exe文件无法打开如何解决
- 4 win10开机密码清除方法 win10怎么删除开机密码
- 5 win10低功耗模式设置方法 win10电脑怎么设置低功耗模式
- 6 win10更新后任务栏一直转圈怎么办 win10更新后任务栏转圈圈处理方法
- 7 win10开机检测硬盘怎么关闭?win10开机检查磁盘怎么取消
- 8 win10开机后一直闪屏刷新怎么回事?win10开机桌面无限刷新闪屏的修复方法
- 9 win10打开此电脑提示找不到应用程序怎么解决
- 10 win10开机不自动连wifi怎么办 win10开机不会自动连接wifi的解决教程
