win10打开微软商店没反应怎么办 win10微软商店无法打开修复方法
更新时间:2024-01-03 11:35:17作者:xinxin
很多用户在使用win10系统的过程中,为了保证电脑安装软件的安全,因此也会选择通过微软应用商店来下载,然而最近有小伙伴反馈在win10系统中想要打开应用商店时却总是无法打开,对此win10打开微软商店没反应怎么办呢?这里小编就给大家讲解win10微软商店无法打开修复方法。
推荐下载:win10正版旗舰版
具体方法:
1、在我们使用windows自带的微软商店的时候,出现无法加载页面的情况
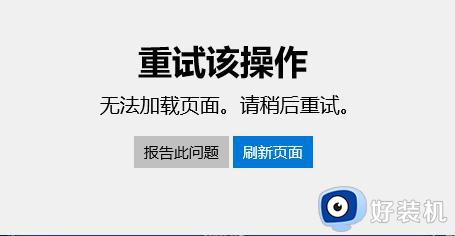
2、首先我们重置一下,win + R快捷键输入WSReset回车
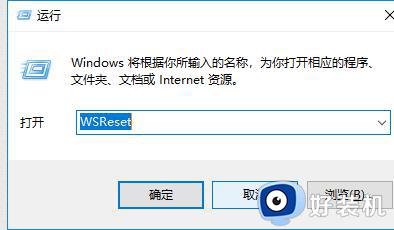
3、如果还是不能打开,打开windows powershell
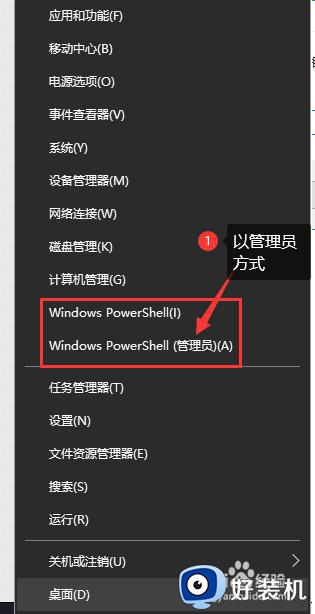
4、输入命令netsh winsock reset
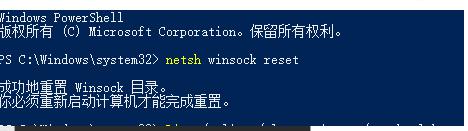
5之后输入Dism /online /cleanup-image /scanhealth,检测扫描组件是否损坏
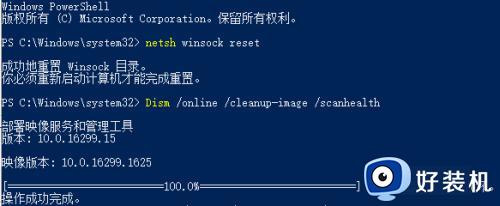
6、再查看微软商店进行对其还原,使用命令Dism /online /cleanup-image /restorehealth
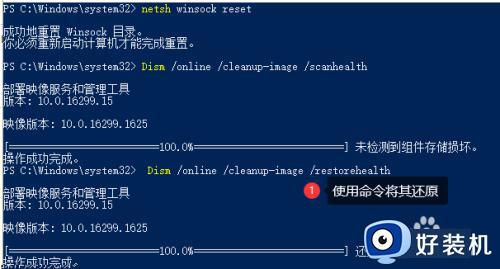
7、如果还不能打开,找到设置,点击应用
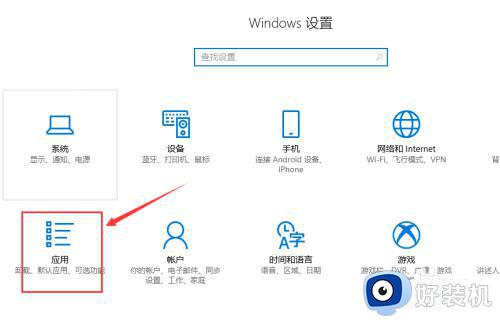
8、再搜索中选则高级选项,点击重置按钮,重置商店
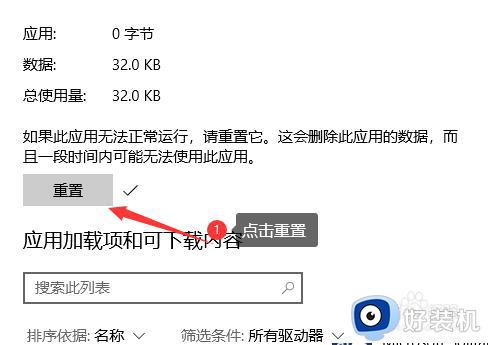
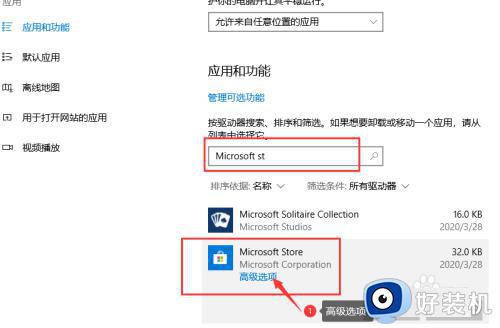
9、再次打开后,商店就可以使用了
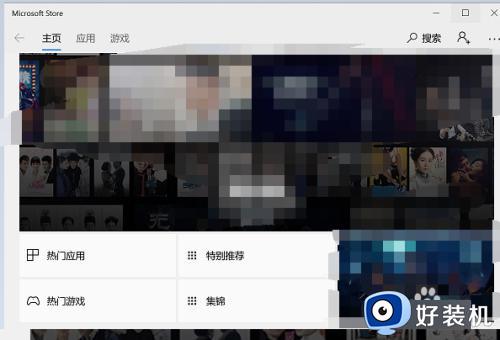
上述就是小编给大家带来的关于win10微软商店无法打开修复方法了,有遇到相同问题的用户可参考本文中介绍的步骤来进行修复,希望能够对大家有所帮助。
win10打开微软商店没反应怎么办 win10微软商店无法打开修复方法相关教程
- win10打开微软商店的办法 win10怎么打开微软商店
- win10微软商店无法开启如何修复 win10无法打开微软商店的解决方法
- win10打开微软商店的方法 win10怎么打开微软商店
- win10微软商店无法打开的解决方法 win10电脑自带的微软商店打不开怎么办
- win10微软商店不见了如何修复 win10电脑上没有微软商店怎么办
- win10微软商店无法打开的解决方法 win10微软商店打不开怎么办
- win10打开应用商店一直转圈怎么办 win10应用商店登录转圈圈解决方法
- Win10打开商店提示错误代码0x80D02017怎么办 win10打开微软商店出现0x80D02017如何解决
- windows10应用商店打不开如何修复 win10应用商店打不开怎么办
- win10没有微软商店怎么办 win10电脑没有微软商店解决方法
- win10进入不了桌面怎么办 win10电脑开机后进不了系统解决方法
- win10管理员名称改不了怎么回事 win10改不了管理员名字如何处理
- win10键盘shift锁定如何解锁 win10 shift被锁定了的解决教程
- 电脑没有睡眠选项的原因是什么 电脑忽然没有了睡眠如何解决
- win10云内容搜索如何关闭 win10云搜索怎么关
- win10把此电脑图标放到桌面设置方法 win10如何把此电脑图标放到桌面
win10教程推荐
- 1 彻底关闭win10病毒和威胁防护的步骤 win10如何关闭病毒和威胁防护
- 2 win10进入桌面后鼠标一直转圈怎么回事 win10进桌面一直转圈怎么解决
- 3 win10桌面快捷图标出现白纸怎么回事 win10桌面快捷方式图标变成白板如何处理
- 4 win10计算器打不开怎么办 如何解决win10系统无法打开计算器
- 5 win10共享文件夹怎么在另一个电脑查看 win10共享文件夹另外一台电脑如何找到
- 6 win10关闭每次打开应用的通知设置方法 如何关闭win10每次点开软件都提醒
- 7 win10实时保护关不掉怎么办 win10实时保护关闭不了如何解决
- 8 win10把硬盘识别成移动硬盘怎么办 win10硬盘变成可移动设备处理方法
- 9 win10电脑拷贝记录怎么查 win10如何查看拷贝记录
- 10 win10需要新应用打开此ms-gaming怎么办?win10提示“需要新应用打开此ms-gamingoverlay”如何解决
