台式电脑如何更改开机密码_电脑开机密码在哪修改
更新时间:2023-03-09 11:36:00作者:run
为了提高电脑的安全性,用户在给系统设置开机登录密码之后,也需要每隔一段时进行开机密码的修改,今天小编就给大家带来电脑开机密码在哪修改,如果你刚好遇到这个问题,跟着小编一起来操作吧。
解决方法:
1.点击win10系统下方的开始菜单,然后再点击弹出菜单里的“电脑设置”。如下图所示。
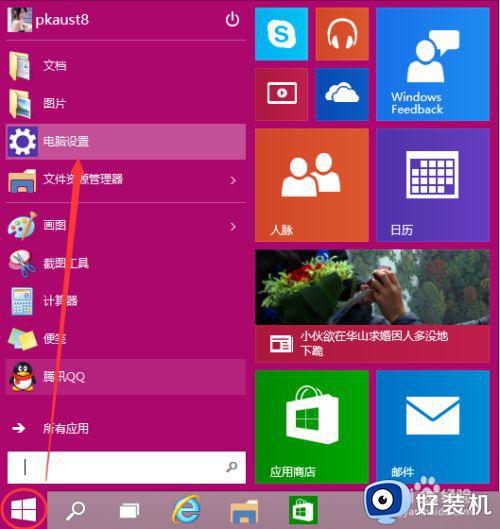
2.在电脑设置对话框里点击用户和帐户,如下图所示。
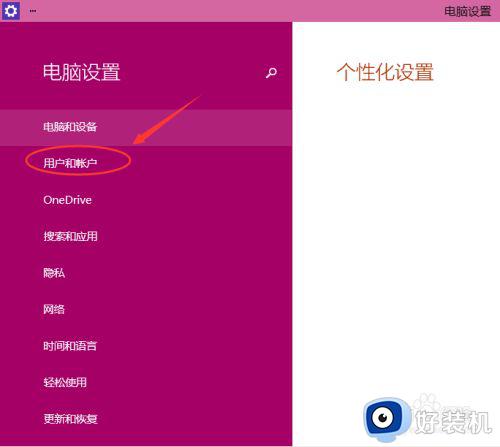
3.点击用户和帐户后,接着在点击登陆选项,如下图所示。
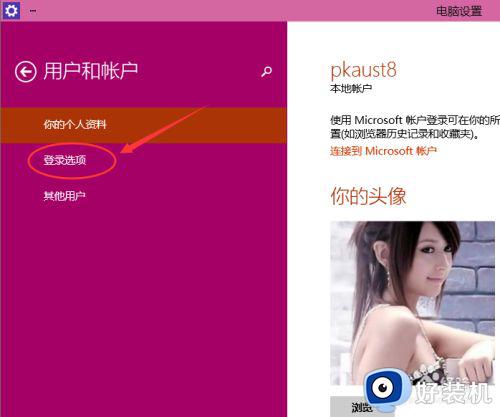
4.点击登录选项后,在右侧这里可以看到设置密码。图片密码,PIN等,这里我们点击设置和更新密码。如果没有设置密码则可以设置密码,有密码就点击密码下方的更改按钮进行设置。如下图所示。
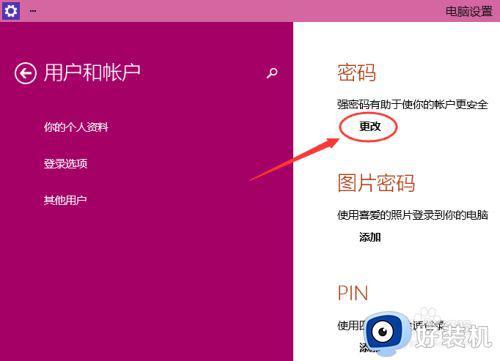
5.在更改密码窗口,输入当前用户的密码,点击下一步。如下图所示。
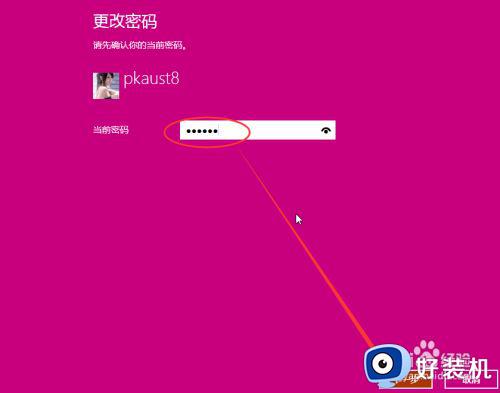
6.当前用户密码验证成功,接着输入两次新的密码,两次新密码要一致,新密码更改设置成功后,下次登录就要用新密码了。如下图所示。
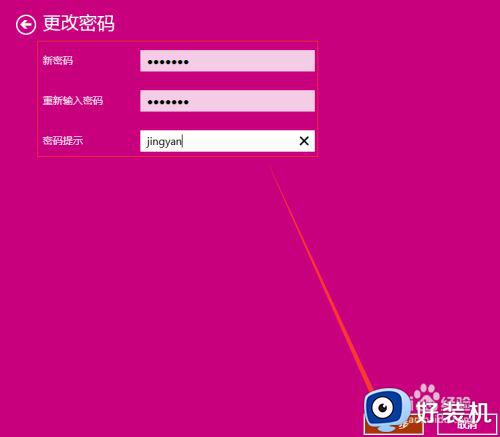
7.点击完成,电脑开机密码设置成功,系统提示下次登录时,用新更改的密码。如下图所示。
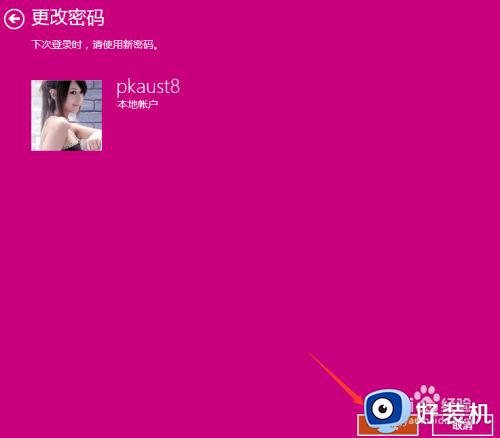
以上就是小编告诉大家的台式电脑更改开机密码设置方法的全部内容,还有不懂得用户就可以根据小编的方法来操作吧,希望能够帮助到大家。
台式电脑如何更改开机密码_电脑开机密码在哪修改相关教程
- 电脑更改开机密码的方法 电脑修改开机密码在哪里修改
- 机械革命开机密码在哪更改 机械革命修改开机密码设置方法
- 电脑密码修改在哪里设置 电脑密码怎么修改开机密码
- windows改密码的方法 windows如何更改电脑开机密码
- 电脑登录密码怎么改密码 更改电脑开机密码怎么改
- windows如何修改开机密码 windows怎么修改开机密码
- 怎么修改电脑密码 windows修改开机密码的方法
- qq怎么修改密码 qq更改密码在哪里改
- 电脑怎么更改锁屏密码 电脑屏幕密码如何重新设置
- steam手机版怎样改密码 手机版steam修改密码的步骤
- 电脑屏保是游戏广告怎么处理 电脑休眠后屏保有游戏广告的解决办法
- 电脑频繁出现蓝屏whea怎么办?whea uncorrectable error蓝屏代码如何处理
- 电脑屏幕保护怎么设置时间 电脑自动锁屏时间在哪里设置
- 电脑屏幕背景怎么换壁纸 电脑屏幕背景的更换步骤
- 电脑屏保壁纸怎么换 电脑怎么修改锁屏壁纸
- windows获取管理员权限命令操作方法 如何获取windows管理员权限
电脑常见问题推荐
- 1 xml格式怎么转换excel 如何将xml文件转化为excel
- 2 每次打开word2007都要配置进度怎么办 word2007每次打开都要配置进度如何处理
- 3 hotmail邮箱登录教程 怎么登录hotmail邮箱
- 4 qq邮箱最大可以发几个g qq邮箱可发送多大的文件
- 5 edge开机自动打开网页怎么回事?edge浏览器老是自动打开网页如何处理
- 6 百度网盘pc端怎么看共享文件 百度网盘电脑版如何查看共享文件
- 7 32位和64位的区别是什么 32位和64位系统的区别详解
- 8 秀米编辑器使用教程 秀米编辑器如何使用
- 9 wpsvba插件怎么安装 wps宏插件下载安装方法
- 10 windows进系统黑屏怎么办 windows系统黑屏一直进不了系统修复方法
