磁盘管理不显示移动硬盘怎么办 磁盘管理没有显示移动硬盘的解决教程
更新时间:2023-12-18 11:35:09作者:huige
平时很多人都喜欢使用移动硬盘来存储或者传输文件,通常插入电脑之后可以电脑中显示盘符,然而近日有部分小伙伴却发现磁盘管理不显示移动硬盘的情况,不知道该怎么办,解决方法有很多种,接下来就由笔者给大家详细介绍一下磁盘管理没有显示移动硬盘的解决教程。
方法一:
1、直接拔掉重新尝试在插一次,重新插拔之后看看可不可以显示。
2、还是不行可以去换一个插槽口来进行试试,可能是当前槽口有灰尘。
3、还有就是再用一个硬盘看看会不会显示,以此来排除是否是电源损坏。

方法二:
1、首先右键此电脑,打开“管理”。
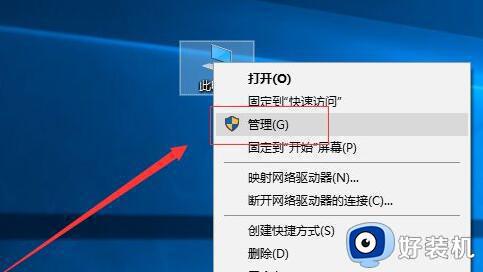
2、接着进入左边的“磁盘管理”。
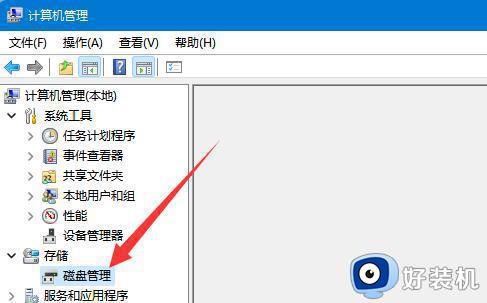
3、然后右键“磁盘1”下的磁盘,点击“更改驱动器号和路径”。
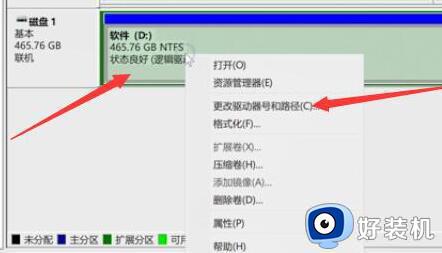
4、随后在其中“更改”一下驱动器号,如果没有现成的就“添加”一个。
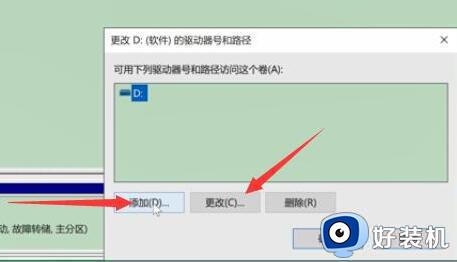
5、设置完成后点击“确定”就可以显示移动硬盘了。
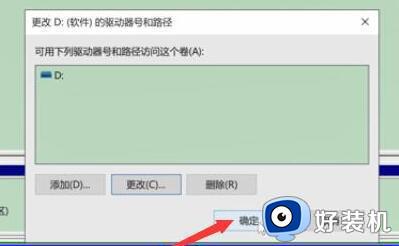
方法三:
1、如果不行,就回到计算机管理,打开“设备管理器”。
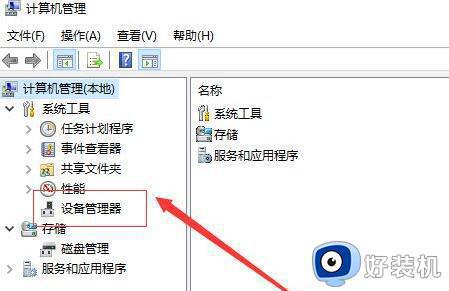
2、确认磁盘驱动器下有没有移动硬盘。
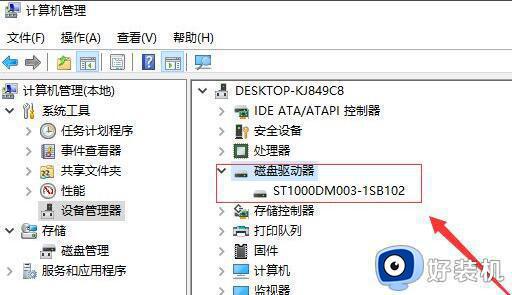
3、如果有的话“卸载”后重新插拔一下移动硬盘。
4、如果没有,就右键磁盘驱动器,点击“扫描检测硬件改动”。
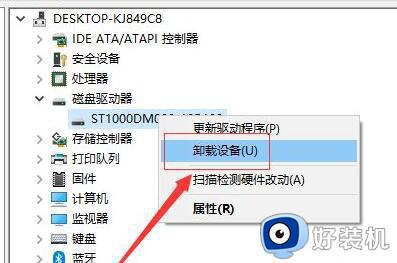
以上给大家介绍的就是磁盘管理不显示移动硬盘的详细解决方法, 如果你有需要的话,可以参考上面的方法步骤来进行操作就可以了。
磁盘管理不显示移动硬盘怎么办 磁盘管理没有显示移动硬盘的解决教程相关教程
- 移动硬盘磁盘管理不显示怎么回事 移动硬盘在磁盘管理器找不到如何解决
- 移动硬盘不显示盘符,磁盘管理中有怎么办 移动硬盘电脑上不显示盘符的解决方法
- 此电脑不能读取你的磁盘mac怎么办 mac移动硬盘显示此电脑不能读取您插入的磁盘如何解决
- 电脑不显示cdef磁盘怎么回事 硬盘不显示cdef盘符解决方法
- 移动硬盘读不出来什么原因 电脑读不了移动硬盘如何处理
- 新的移动硬盘如何分区 新移动硬盘第一次使用如何分区
- 移动硬盘为什么显示本地磁盘 移动硬盘变成本地磁盘如何解决
- 移动硬盘无法弹出怎么办 移动硬盘无法正常弹出如何解决
- 移动硬盘不显示盘符怎么办 移动硬盘没显示盘符修复方法
- 移动硬盘不显示出来怎么办 移动硬盘不显示硬盘出来方法
- 电脑浏览器主页被2345霸占了怎么办 电脑首页被2345劫持如何解决
- 电脑连上蓝牙耳机还是外放怎么办?电脑连接蓝牙耳机后仍然外放如何解决
- cpu70多度正常吗 cpu温度七十多正常吗
- 微信打字删除后面的字怎么取消 电脑微信打字会吃掉后面的字如何解决
- 忘记qq邮箱独立密码怎么办 qq邮箱的独立密码忘了如何处理
- itunes如何导出照片到电脑 itunes导出照片到电脑方法
电脑常见问题推荐
- 1 微信打字删除后面的字怎么取消 电脑微信打字会吃掉后面的字如何解决
- 2 网络经常断网又自动恢复怎么办 电脑自动断网一会儿又自动连上如何处理
- 3 steam下载位置更改方法?steam下载安装位置怎么改
- 4 itunes卸载不干净无法重新安装怎么办 电脑itunes卸载不干净安装不上如何解决
- 5 windows建立ftp服务器设置教程 windows怎么搭建ftp服务器
- 6 怎么关闭steam开机启动 在哪里关闭steam开机启动
- 7 两台电脑之间怎么传文件最快 两台电脑间传文件怎样最快
- 8 excel打不开显示文件格式或文件扩展名无效的解决办法
- 9 steam动态怎么删除 steam游戏动态的删除步骤
- 10 蓝牙耳机连接电脑声音断断续续的怎么回事?蓝牙耳机连接电脑后时断时续如何解决
