wps如何绘制表头分隔线 wps表格如何绘制表头分隔线
更新时间:2023-10-05 11:33:15作者:haozhuangji
wps如何绘制表头分隔线,在使用WPS表格绘制表头分隔线时,我们可以通过以下简单的步骤完成,打开WPS表格并选择需要添加表头分隔线的工作表。选中需要添加分隔线的表头行,点击顶部菜单栏中的边框按钮。在弹出的边框设置窗口中,选择表头分隔线样式,并调整线条的粗细和颜色。点击确定按钮即可完成表头分隔线的绘制。通过这样简单的操作,我们可以为表格添加清晰明确的表头分隔线,使得表格更加整洁和易读。
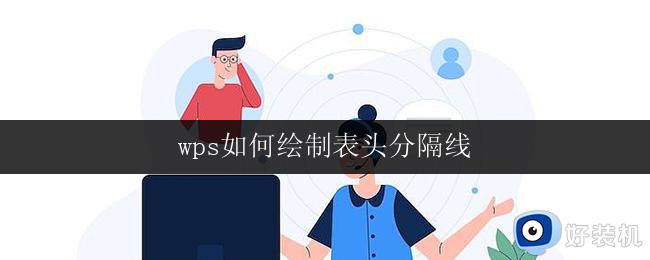
亲,可以使用快捷键CTRL+1,调出“单元格格式”窗口,点击“边框”,设置”边框线“。
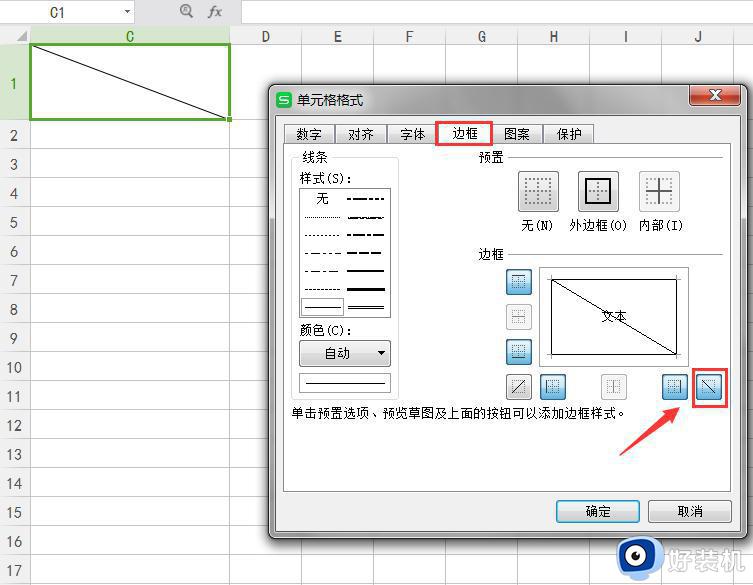
如果需要在文本斜线上、下方输入文本信息,需要在“插入“选项卡,点击”文本框“的方式添加。
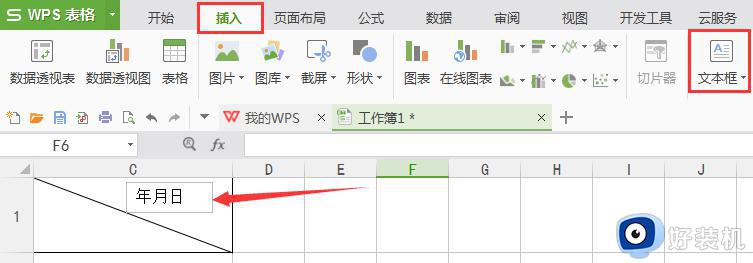
输入文本后,若不需要显示”文本框“边框线的情况;
单击插入后的文本框,右侧出现三个按钮,点击第三个,设置”无轮廓“即可。(效果如图)
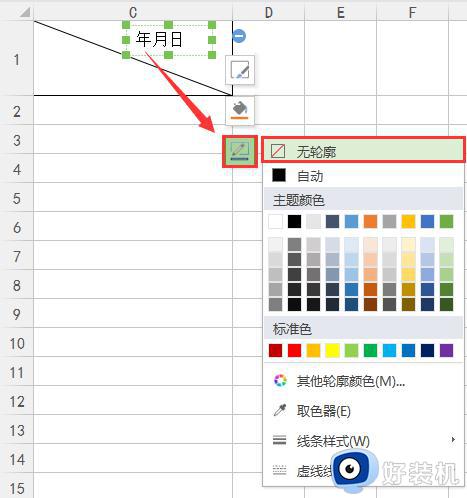
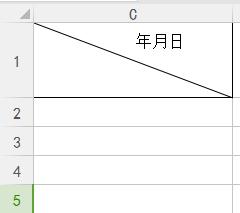
以上是关于如何用WPS绘制表头分隔线的全部内容,如果您还有疑问,可以按照小编的方法来操作,希望这篇文章对大家有所帮助。
wps如何绘制表头分隔线 wps表格如何绘制表头分隔线相关教程
- word2010绘制斜线表头在哪里 word2010如何绘制斜线表头
- 表格里怎么用斜线把字隔开 表格里怎么用斜线划分写两个类目
- 如何手动绘制wps表格 wps表格手动绘制教程
- wps新版表格怎么插入斜线表头 wps新版表格怎么设置斜线状表头
- wps如何打印表格的行号列标与网格线 wps表格如何打印网格线
- wps如何制作方格纸 wps如何制作方格纸模板
- wps打印每一页都有表头怎么设置 wps打印的时候怎么让每一页都有表头
- wps请问三线表怎么做 三线表怎么用wps制作
- 表格中斜线怎么设置 制作表格中的斜线怎么弄
- wps单元格插入横线 wps单元格如何插入横线
- 无需下载直接登录qq怎么操作 在线登录qq不用下载的方法
- 百度网盘的文件怎么下载到电脑 百度网盘文件如何下载到电脑
- 电脑win键失灵怎么办 电脑win键失灵的恢复教程
- UC设置默认搜索引擎的方法 uc浏览器怎么设置默认搜索引擎
- 电脑垃圾清理一键搞定怎么操作 如何一键清理电脑垃圾文件夹
- 电脑屏幕蓝色光怎么调回去 电脑颜色失真偏蓝怎么调
电脑常见问题推荐
- 1 无需下载直接登录qq怎么操作 在线登录qq不用下载的方法
- 2 百度网盘的文件怎么下载到电脑 百度网盘文件如何下载到电脑
- 3 UC设置默认搜索引擎的方法 uc浏览器怎么设置默认搜索引擎
- 4 电脑屏幕截屏快捷键是哪个键 电脑上截屏快捷键是什么键
- 5 打印机共享0x0000011b错误怎么解决 打印机共享提示错误0x0000011b的解决教程
- 6 excel打开后是特别小的窗口怎么回事?excel打开时是小窗口如何解决
- 7 360热点资讯怎么关?360浏览器热点资讯的关闭教程
- 8 另一台电脑搜索不到共享打印机怎么办 别的电脑搜索不到共享打印机解决方法
- 9 windows update无法开启怎么办 windows update服务无法开启如何解决
- 10 windows update 80072efe无法更新什么情况 windowsupdate更新错误80072ee2如何解决
