win11打开ie浏览器的详细步骤 win11ie浏览器如何开启
更新时间:2023-08-09 11:35:59作者:zheng
我们在使用win11电脑的时候可能会遇到一些网站需要使用ie浏览器访问才能正常使用其中的功能,但是由于win11电脑没有自带ie浏览器,很多用户在遇到这些网站的时候都不知道该如何打开ie浏览器,今天小编就教大家win11打开ie浏览器的详细步骤,如果你刚好遇到这个问题,跟着小编一起来操作吧。
推荐下载:最新win11下载
方法如下:
1、点击系统任务栏上的搜索图标按钮,我们在搜索框中输入“控制面板”,选择“打开”,即可开启控制面板;
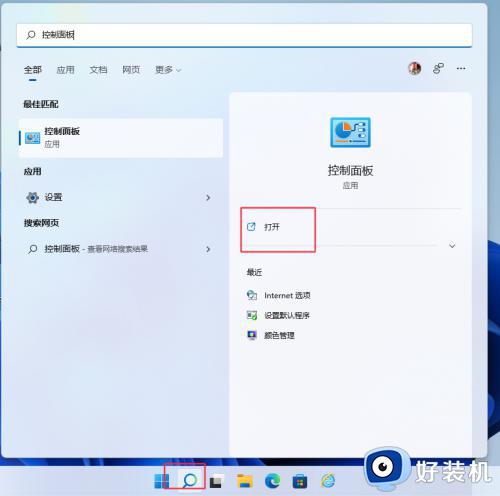
2、打开控制面板窗口后,选择其中的“internet选项”,点击打开;
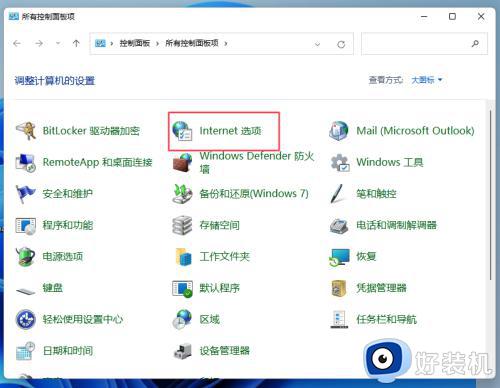
3、在弹出的internet选项窗口中选择“高级”选项卡,然后下拉并找到“启用第三方浏览器扩展”选项。并将该选项前的“√”去掉,点击internet选项窗口右下角的应用按钮保存设置。最后再点击internet选项窗口右上角的“?”小图标,即可在Windows11打开IE浏览器;
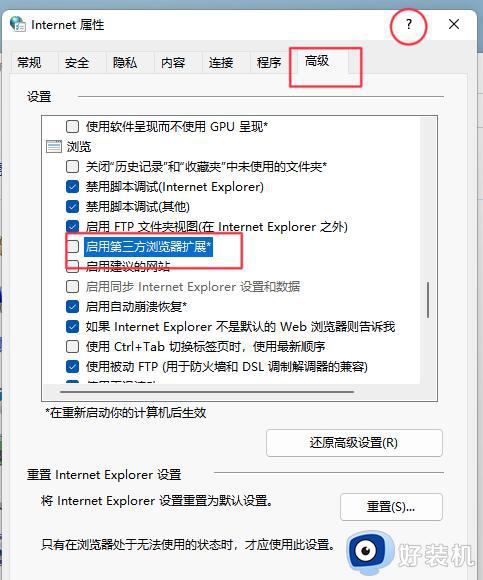
4、在IE浏览器打开后,我们可以在任务栏上的IE浏览器图标右键点击。在弹出的小窗口中,选择“固定到任务栏”,即可将IE浏览器固定到任务栏,这样下次就可以直接从任务栏打开IE浏览器了。
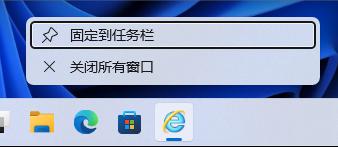
或者使用360安全浏览器之类的软件,自带IE兼容模式。
以上就是关于win11打开ie浏览器的详细步骤的全部内容,还有不懂得用户就可以根据小编的方法来操作吧,希望能够帮助到大家。
win11打开ie浏览器的详细步骤 win11ie浏览器如何开启相关教程
- win11ie浏览器的打开方式 win11怎么开启ie浏览器
- windows11在哪打开ie浏览器 windows11启用ie浏览器的详细步骤
- win11ie浏览器兼容性不强如何卸载 win11删除ie浏览器的操作方法
- win11开启ie浏览器的方法 win11怎么开启ie浏览器
- win11打开ie浏览器的方法 win11如何打开ie浏览器
- windows11支持ie11吗 win11系统启用IE浏览器的方法步骤
- win11启动ie的方法 win11如何打开ie浏览器
- windows11怎么用ie浏览器 win11怎样使用ie浏览器
- windows11打不开ie怎么回事 win11无法打开ie浏览器如何解决
- win11开启ie模式的方法 win11怎么开启edge的ie模式
- 电脑怎么停止更新win11 win11电脑如何停止更新
- 电脑重新启动一直转圈怎么办win11 win11系统重启开机一直转圈如何解决
- 电脑怎么连蓝牙耳机win11,win11电脑如何连接蓝牙耳机
- win11怎么修改pin码登录 win11如何更改pin登录密码
- win11怎么隐藏任务栏的某个图标 win11如何设置隐藏任务栏图标
- win11怎么允许应用通过防火墙 win11如何设置允许软件通过防火墙
win11教程推荐
- 1 win11怎么允许应用通过防火墙 win11如何设置允许软件通过防火墙
- 2 win11增加新用户详细教程 win11系统怎么新增用户
- 3 win11自带解压软件吗 win11自带的解压缩软件在哪
- 4 更新了win11亮度无法调节怎么回事 升级win11亮度调不了如何解决
- 5 win11怎么设置局域网共享文件夹 win11局域网如何设置共享文件夹
- 6 不支持的cpu怎么升级win11 win11安装提示cpu不支持如何解决
- 7 win11正在准备自动修复卡住一直转圈无法开机处理方法
- 8 win11找不到摄像头设备怎么办 win11电脑未检测到摄像头处理方法
- 9 笔记本从win11还原到win10的方法 笔记本win11怎么恢复到win10
- 10 win11照片预览不显示怎么办 win11照片不显示预览如何解决
