怎样将电脑任务栏变成暗色 电脑底下的任务栏如何变颜色
更新时间:2022-07-13 11:34:16作者:run
对于电脑中安装的微软系统桌面敌人任务栏,用户不喜欢默认的颜色时也可以进行修改,今天小编给大家带来怎样将电脑任务栏变成暗色,有遇到这个问题的朋友,跟着小编一起来操作吧。
解决方法:
1.打开win10电脑后,点击左下角的windows徽标,即开始菜单,如图:
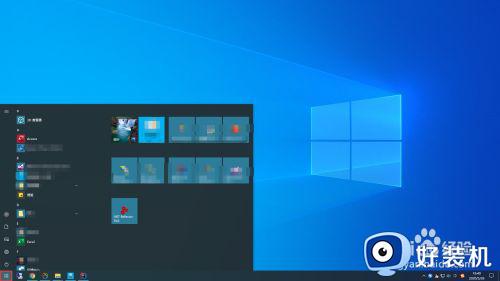
2.在展开的开始菜单中,在左侧边框的地方,找到齿轮状的图标,该图标是系统所有设置的地方。
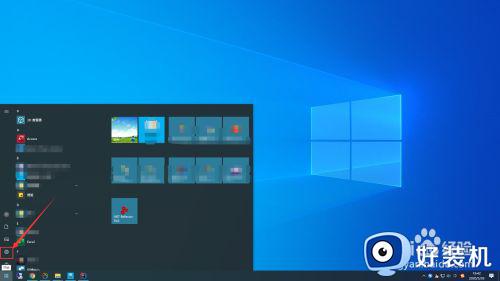
3.点击该图标后,会打开一个新的界面【windows设置】,如图:
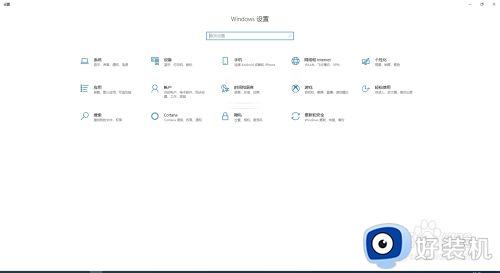
4.在【windows设置】界面中,找到【个性化】的菜单,并点击。
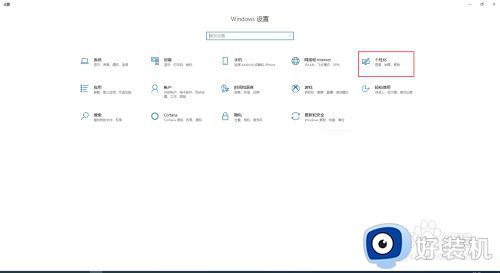
5.这时,会出现一个设置的界面,在左侧的菜单中,找到【颜色】,并点击。
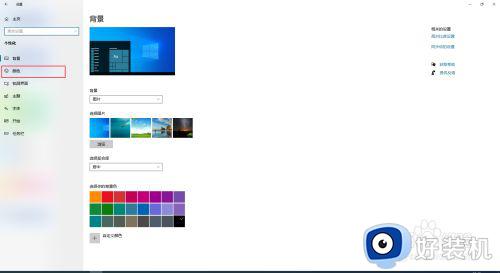
6.在【颜色】界面右侧区域,找到【windows颜色】,然后,用鼠标选取黑色的颜色,如果颜色没有黑色,可以使用自定义颜色。
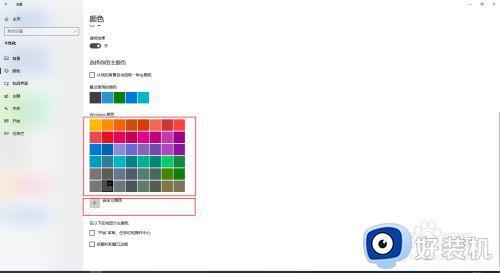
7.设置完成颜色后,在界面最下方的区域找到【"开始"菜单、任务栏和操作中心】,并勾选前面的复选框。这时,就会发现任务栏变成了黑色。
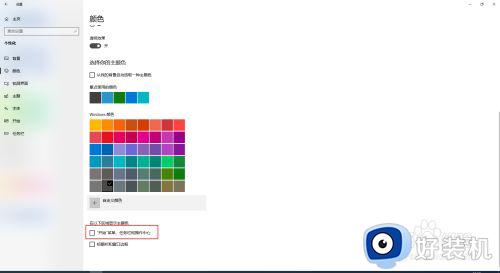

以上就是小编教大家的电脑底下的任务栏变颜色设置方法的全部内容,有需要的用户就可以根据小编的步骤进行操作了,希望能够对大家有所帮助。
怎样将电脑任务栏变成暗色 电脑底下的任务栏如何变颜色相关教程
- 任务栏变成白色了怎么恢复 电脑任务栏变成了白色怎么恢复正常
- 如何解决电脑任务栏图标变成白色文件 电脑任务栏图标变成白色文件两种解决方法
- 电脑最下方任务栏变成白色怎么办 电脑下面任务栏变白色处理方法
- 如何卸载TranslucentTB 卸载TranslucentTB的图文教程
- 小米笔记本任务栏颜色设置方法 小米笔记本任务栏颜色怎么调
- 任务栏变成了竖屏怎么复原 任务栏竖起来了如何调回去
- 怎么能让电脑任务栏透明 如何让电脑任务栏透明化
- 任务栏竖着怎么变横着 竖向任务栏如何变成横向
- 怎么把任务栏变成透明 如何让任务栏变透明
- 怎么把电脑任务栏变透明 如何把电脑任务栏变透明
- foxmail如何撤回邮件?撤回邮件foxmail的步骤
- 电脑能下载wifi万能钥匙吗 如何在电脑上装wifi万能钥匙
- 用usb让电脑连接手机热点步骤 电脑怎么用usb线连手机热点
- 电脑能启动但是进不了桌面怎么办 电脑能正常启动但进不了桌面如何处理
- 电脑能投屏到电视上吗 电脑投屏到电视机方案
- 电脑能上网但是浏览器上不了网如何解决 有网但无法打开网页怎么办
电脑常见问题推荐
- 1 hotmail邮箱登录教程 怎么登录hotmail邮箱
- 2 qq邮箱最大可以发几个g qq邮箱可发送多大的文件
- 3 edge开机自动打开网页怎么回事?edge浏览器老是自动打开网页如何处理
- 4 百度网盘pc端怎么看共享文件 百度网盘电脑版如何查看共享文件
- 5 32位和64位的区别是什么 32位和64位系统的区别详解
- 6 秀米编辑器使用教程 秀米编辑器如何使用
- 7 wpsvba插件怎么安装 wps宏插件下载安装方法
- 8 windows进系统黑屏怎么办 windows系统黑屏一直进不了系统修复方法
- 9 设备管理器怎么打开 如何打开设备管理器
- 10 微信打字删除后面的字怎么取消 电脑微信打字会吃掉后面的字如何解决
