win10游戏界面如何快速切换桌面 win10游戏界面快速切换回桌面的解决方法
更新时间:2023-03-02 11:51:48作者:qin
随着电脑的使用率越来越高,我们在使用win10专业版系统电脑玩游戏的时候,有时候偷偷玩会担心被父母发现,在父母回来之前快速切换游戏屏幕回桌面即可,那么该如何进行这一步操作呢?win10游戏界面如何快速切换桌面?下面小编就给大家带来win10游戏界面快速切换回桌面的解决方法。
具体方法如下:
1、打开电脑,
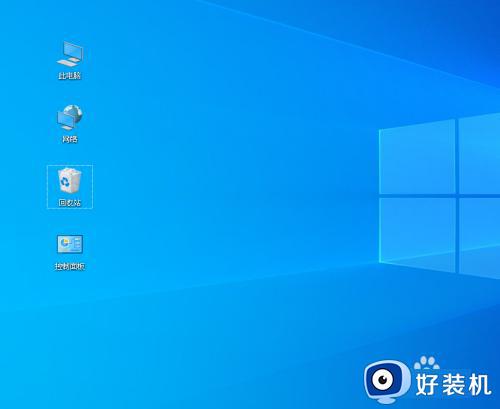
2、双击此电脑,打开要工作的文件夹。
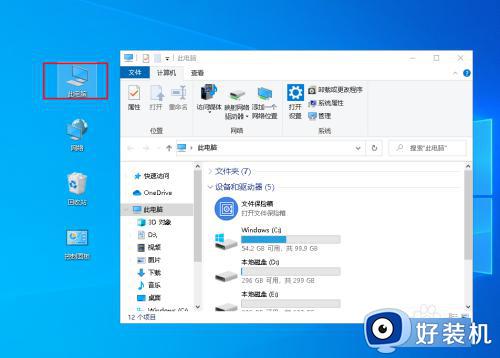
3、按键盘上的Ctrl+win+D组合键,建立新桌面。

4、可以看到打开的文件夹不见了,打开的此电脑文件夹的桌面保存完毕。
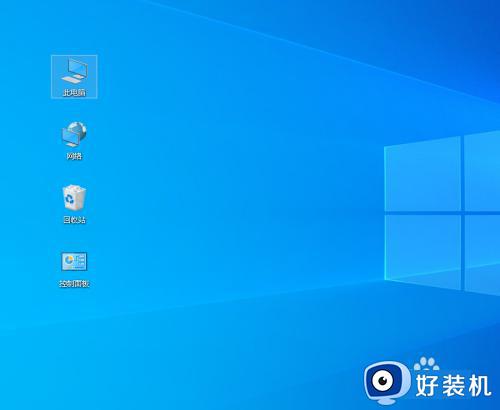
5、如果要调出文件夹只需要在按键盘上的Ctrl+win+←或→,就可以调出保存的桌面。

6、还可以点击任务栏上的任务视图。
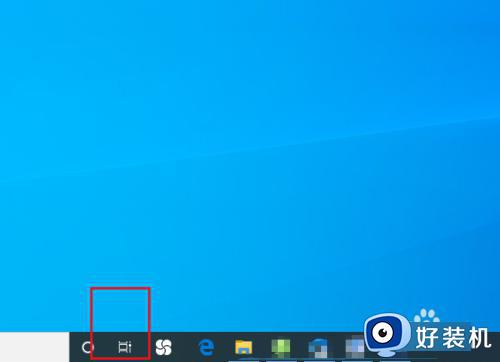
7、在这里我们可以看到我们现在有两个桌面,还可以点击加号在新建几个桌面来回切换。
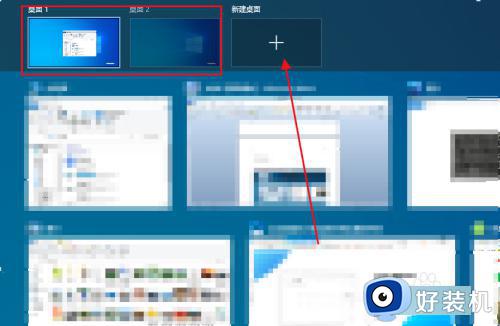
上文就是给大家总结的关于win10游戏界面快速切换回桌面的解决方法的全部内容了,平时大家在遇到这种情况的时候,就按照上述的方法进行操作就好了哦。
win10游戏界面如何快速切换桌面 win10游戏界面快速切换回桌面的解决方法相关教程
- win10英雄联盟界面怎么切换到桌面 win10游戏画面切换桌面的具体方法
- win10不能切换窗口什么情况 win10电脑桌面窗口无法切换如何解决
- win10系统mac电脑切换桌面快捷键操作教程
- win10电脑怎么快速回到桌面 win10快速返回桌面的方法
- win10怎么使用快捷键切换桌面 win10使用快捷键切换桌面的具体方法
- win10快速回到桌面的快捷键是什么 两种快速回到win10系统桌面的方法
- win10怎么切换第二个桌面 win10切换第二桌面的详细方法
- 如何切换win10系统桌面 快速切换win10系统桌面的方法
- win10多桌面切换的快捷键是什么 win10怎么切换桌面快捷键
- win10切换lol会黑屏几秒怎么回事 win10切换lol会黑屏几秒原因和解决方法
- win10局域网看不到win7电脑怎么回事 win10看不见win7共享的电脑如何解决
- win10局域网看不到其他电脑,别人能看到我的解决教程
- win10局域网共享打印机怎么连接 win10如何添加局域网打印机
- win10局域网共享磁盘的方法?win10如何局域网共享磁盘
- win10局域网打印机无法连接怎么回事 win10局域网打印机连接不上如何解决
- win10excel一直闪退什么原因 win10excel总闪退原因和解决方法
win10教程推荐
- 1 win10不支持显卡驱动怎么办 win10显卡不能安装驱动安装处理方法
- 2 win10右下角天气怎么关 win10删除电脑右下角天气显示的方法
- 3 win10删除文件需要管理员权限怎么办 win10删掉文件需要管理员权限处理方法
- 4 彻底关闭win10病毒和威胁防护的步骤 win10如何关闭病毒和威胁防护
- 5 win10进入桌面后鼠标一直转圈怎么回事 win10进桌面一直转圈怎么解决
- 6 win10桌面快捷图标出现白纸怎么回事 win10桌面快捷方式图标变成白板如何处理
- 7 win10计算器打不开怎么办 如何解决win10系统无法打开计算器
- 8 win10共享文件夹怎么在另一个电脑查看 win10共享文件夹另外一台电脑如何找到
- 9 win10关闭每次打开应用的通知设置方法 如何关闭win10每次点开软件都提醒
- 10 win10实时保护关不掉怎么办 win10实时保护关闭不了如何解决
