电脑无法搜索蓝牙键盘的解决方法 蓝牙设备无法连接电脑怎么办
随着蓝牙设备的普及,越来越多的外设都出现了蓝牙版本,例如蓝牙耳机,蓝牙鼠标和蓝牙键盘,而随着蓝牙技术的更新,如今的蓝牙设备的延迟也和有线的设备没有多少差别了,有些用户最近在使用蓝牙的时候出现了电脑无法搜索的问题,今天小编就教大家电脑无法搜索蓝牙键盘的解决方法,操作很简单,跟着小编一起来操作吧。
解决方法:
1. 确认Windows设定开启蓝牙功能
a. 点选[开始](1),并点击[设置](2)。
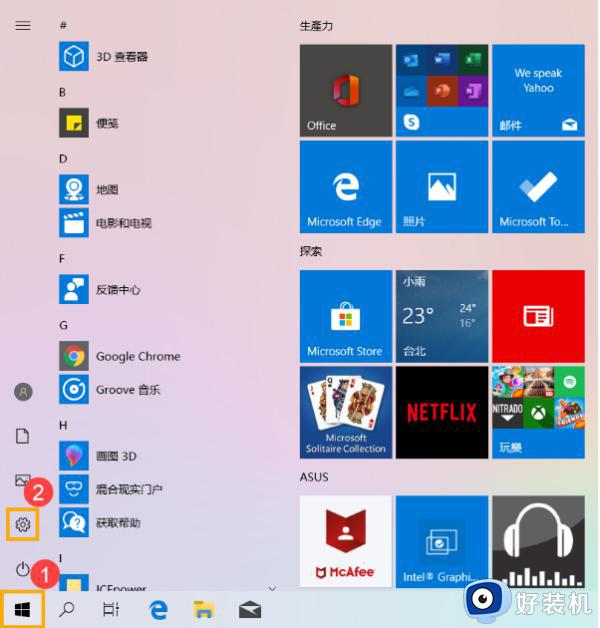
b. 点选[设备](3),并确认[蓝牙]功能是否开启(4)。
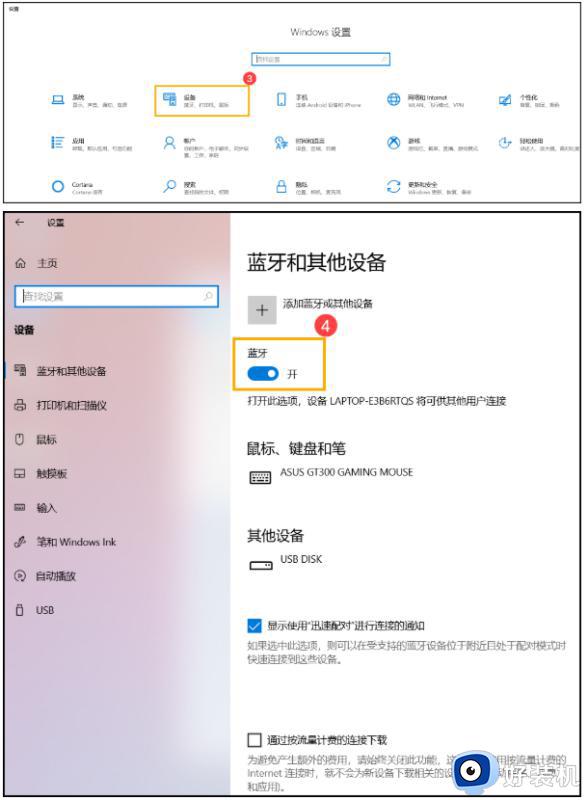
2. 确认您的笔记本电脑具有蓝牙功能并已启用装置
a. 于[开始]点击鼠标右键(1),并点选[设备管理器](2)。
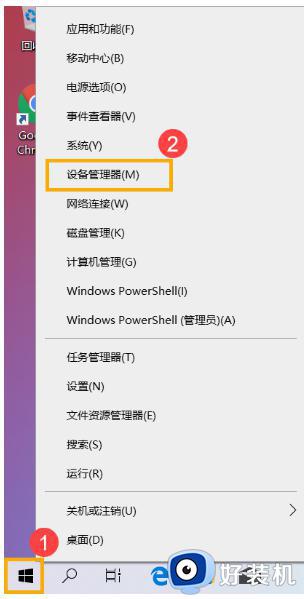
b. 于[设备管理器]中,寻找装置类型是否有[蓝牙](3)。
**小提醒: 若没有显示[蓝牙],表示您的笔记本电脑不支持蓝牙功能。若有[蓝牙],请继续以下步骤。
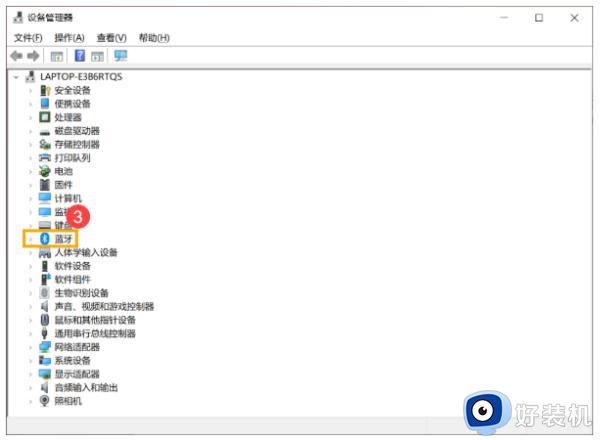
c. 点击[蓝牙]装置类型旁边的三角形(4)。若是蓝牙图示上有[箭头标示](5),表示蓝牙功能未启用。于[英特尔(R) 无线 Bluetooth(R)]点击鼠标右键,并点选[启用设备](6)。
**小提醒: 型号不同的笔记本电脑蓝牙装置的名称可能会有不同。**
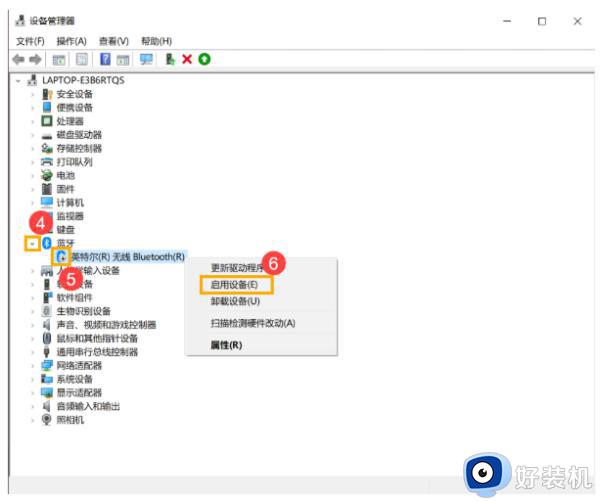
3. 检查蓝牙驱动程序是否有更新
a. 开启[设备管理器],于蓝牙装置[英特尔(R) 无线 Bluetooth(R)]点击鼠标右键(1),并点选[更新驱动程序](2)。
**小提醒: 型号不同的笔记本电脑蓝牙装置的名称可能会有不同。 由于需透过网络搜寻更新,请确保您所在的区域有可用的网络并将笔记本电脑连上因特网。**
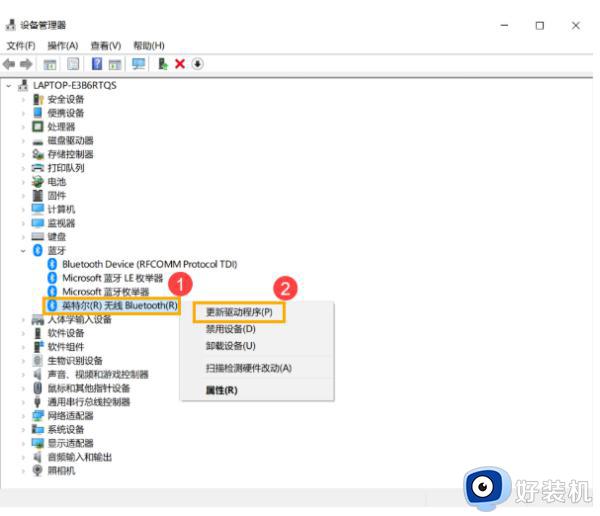
b. 点选[自动搜寻更新的驱动程序软件](3)。
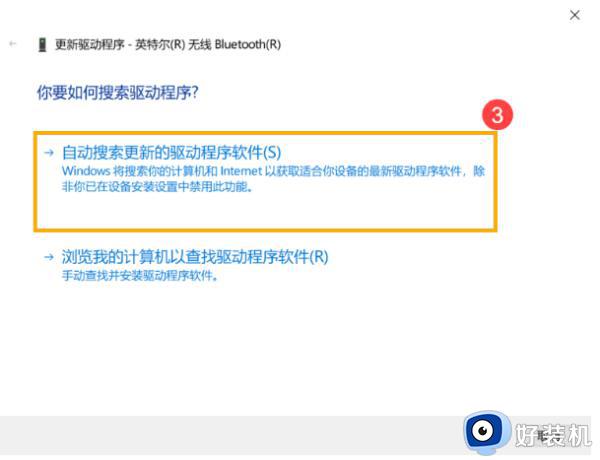
c. 此时笔记本电脑将开始自动在线搜寻并安装驱动程序。
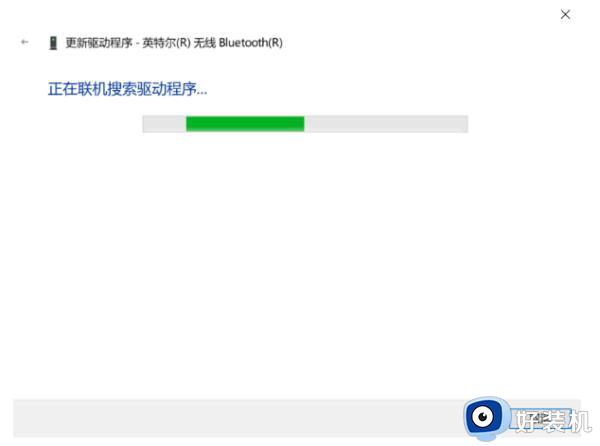
d. 若是没有更新可用或自动更新驱动程序后,问题仍然存在,请点击[关闭](4)并继续以下步骤。
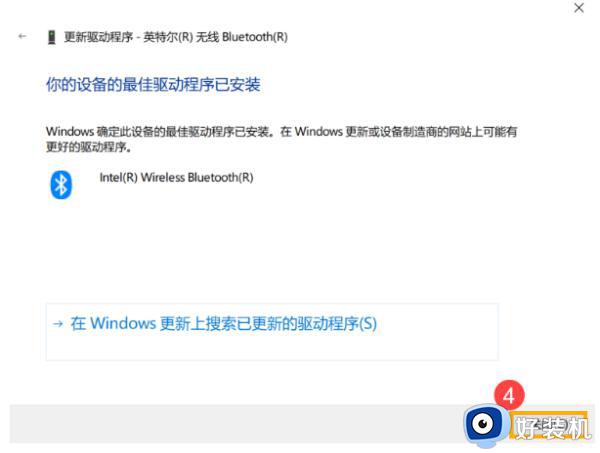
4. 卸载蓝牙驱动程序,并于ASUS官网下载驱动程序及安装
**小提醒: 相同型号笔记本电脑的蓝牙装置可能有不同的厂商名称,请正确记录厂商名称以利后续于ASUS官网下载相对应的驱动程序。**
此范例图片中的蓝牙装置厂商为[英特尔(Intel)]。
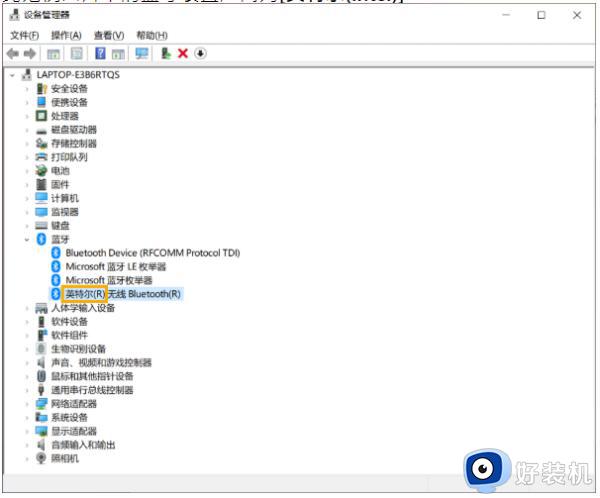
a. 开启[设备管理器],于蓝牙装置[英特尔(R) 无线 Bluetooth(R)]点击鼠标右键(1),并点选[卸载设备](2)。
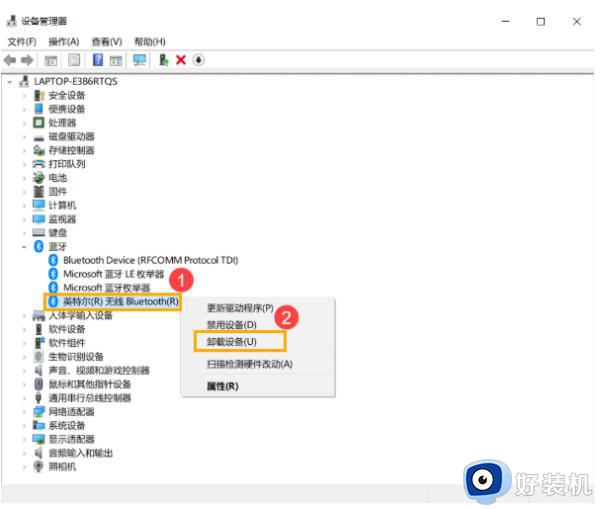
b. 勾选[删除此设备的驱动程序软件](3),并点选[卸载](4)。
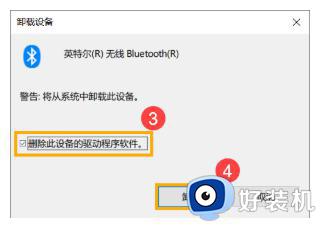
c. 于ASUS官网下载蓝牙驱动程序并安装。进一步了解如何搜寻与下载驱动程序。
**小提醒: 请找到与您笔记本电脑蓝牙装置相对应的厂商驱动程序,此范例厂商为[英特尔(Intel)]。**
d. 安装完成后,请重新启动计算机并尝试配对蓝牙装置。
以上就是关于电脑无法搜索蓝牙键盘的解决方法的全部内容,还有不懂得用户就可以根据小编的方法来操作吧,希望能够帮助到大家。
电脑无法搜索蓝牙键盘的解决方法 蓝牙设备无法连接电脑怎么办相关教程
- 电脑蓝牙搜索不到设备怎么办 电脑无法搜索到蓝牙设备如何解决
- 蓝牙键盘怎么连接电脑 电脑如何连接蓝牙键盘
- 电脑蓝牙搜索不到设备怎么办 电脑一直搜索不到蓝牙设备如何修复
- 蓝牙耳机搜不到是怎么回事 蓝牙耳机突然无法被搜索到如何处理
- 电脑蓝牙开启后搜不到设备怎么办 电脑蓝牙打开后搜不到设备解决方法
- win11蓝牙找不到设备怎么解决 win11蓝牙搜索不到设备的原因和解决方法
- 手机检测不到蓝牙耳机怎么办 手机蓝牙搜索不到蓝牙耳机如何解决
- 笔记本搜索不到蓝牙耳机如何解决 笔记本为什么搜索不到耳机蓝牙
- 蓝牙连接不上怎么办 电脑蓝牙连接不上如何解决
- 电脑蓝牙设备在哪里 电脑里蓝牙设备怎么找
- 如何卸载联想浏览器 怎么把联想浏览器卸载
- excel表格a列被隐藏了怎么弄出来 excel表格a列隐藏如何显示
- lenovo打印机怎么连接电脑 联想打印机如何和电脑连接
- 百度网盘pc端怎么看共享文件 百度网盘电脑版如何查看共享文件
- 今日精选怎么关 360今日精选的关闭步骤
- 32位和64位的区别是什么 32位和64位系统的区别详解
电脑常见问题推荐
- 1 百度网盘pc端怎么看共享文件 百度网盘电脑版如何查看共享文件
- 2 32位和64位的区别是什么 32位和64位系统的区别详解
- 3 秀米编辑器使用教程 秀米编辑器如何使用
- 4 wpsvba插件怎么安装 wps宏插件下载安装方法
- 5 windows进系统黑屏怎么办 windows系统黑屏一直进不了系统修复方法
- 6 设备管理器怎么打开 如何打开设备管理器
- 7 微信打字删除后面的字怎么取消 电脑微信打字会吃掉后面的字如何解决
- 8 网络经常断网又自动恢复怎么办 电脑自动断网一会儿又自动连上如何处理
- 9 steam下载位置更改方法?steam下载安装位置怎么改
- 10 itunes卸载不干净无法重新安装怎么办 电脑itunes卸载不干净安装不上如何解决
