windows11系统还原怎么操作 win11一键恢复电脑出厂设置的操作步骤
我们在使用win11电脑的时候如果遇到了什么问题的话,可以尝试使用win11电脑自带的系统还原功能来进行修复,但是有些用户却不知道win11一键恢复电脑出厂设置的操作步骤,今天小编就给大家带来windows11系统还原怎么操作,如果你刚好遇到这个问题,跟着我的方法来操作吧。
推荐下载:w11系统下载
方法如下:
1.打开开始菜单并搜索“控制面板”。
2.在控制面板搜索框中,搜索“备份和还原”,然后单击“备份和还原(Windows 7)”。
3.在打开的页面上,单击“设置备份”链接。
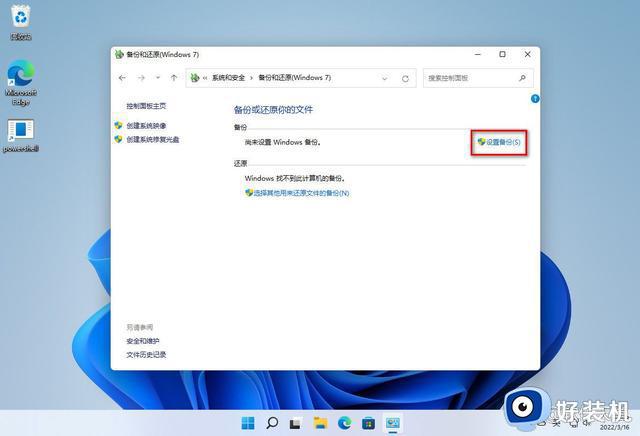
4.将打开一个向导,按照屏幕上的说明进行操作。系统将提示你选择要备份到的外部驱动器,以及要备份的特定文件夹和文件。此外部驱动器上的所有文件都将被删除。等待它完成。根据你要备份的文件数量,可能需要数小时或数分钟。
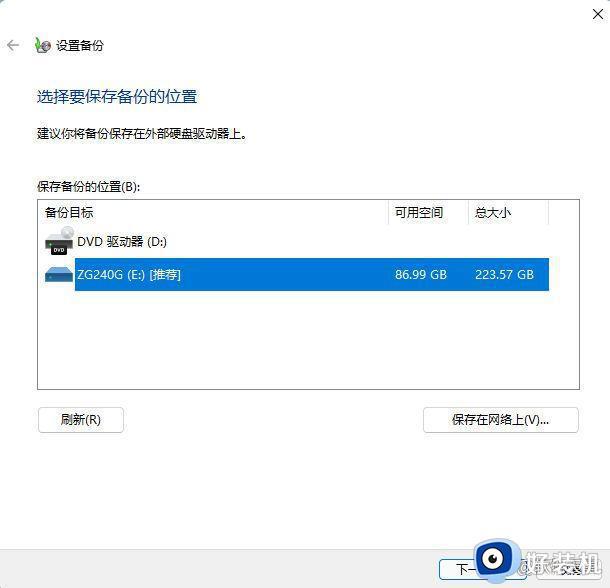
5.备份完成后,可以从计算机中移除备份驱动器。你可以随时从驱动器中恢复文件,方法是插入驱动器,返回到同一设置页面,然后选择“选择另一个备份来恢复文件”选项。
系统映像备份是备份整个PC的更深入的解决方案。有了它,就可以保存系统的精确副本,然后在电脑崩溃或出现故障时恢复它。除了文件之外,这种类型的备份还将包括你的所有程序和应用程序。
1.打开开始菜单并搜索“控制面板”。
2.在搜索控制面板框中,搜索“备份和还原”,然后在搜索结果中单击“备份和还原(Windows 7)”。
3.单击左侧栏中的“创建系统映像”链接。
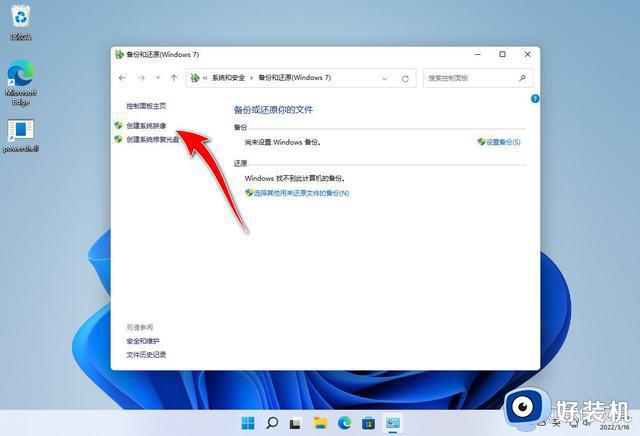
4.在弹出的向导中,选择“在硬盘上”选项,然后,从下拉菜单中单击已插入PC的移动硬盘或固态硬盘。如果需要,你也可以选择DVD,但磁盘是最佳选择,因为它拥有更多存储空间。
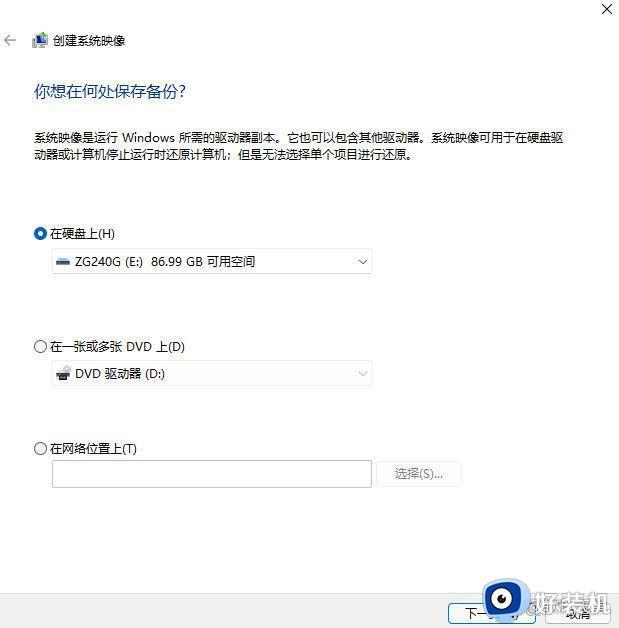
5.单击“下一步”按钮,然后选择要备份的所有驱动器。全部准备好后,单击“开始备份”按钮,完整备份可能需要一段时间,请耐心等待。为了备份的更快,建议备份在固态硬盘上。
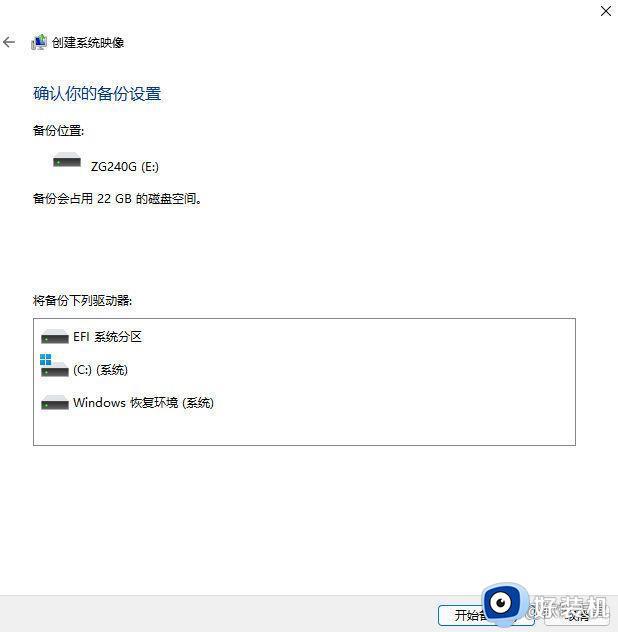
6.如果收到有关系统修复磁盘的提示,请单击“否”。如果你已经有带有Windows安装文件的U盘或DVD,则不需要将其用于系统映像备份。否则,单击“是”。
7.坐下来等待。
8.备份完成后,可以随时从Windows 11安装程序的“修复计算机”选项中选择从此系统映像进行恢复。只需选择“疑难解答”选项,然后单击“系统映像恢复”,可以选择使用最新的系统映像并按照屏幕上的步骤操作。#win11使用技巧#
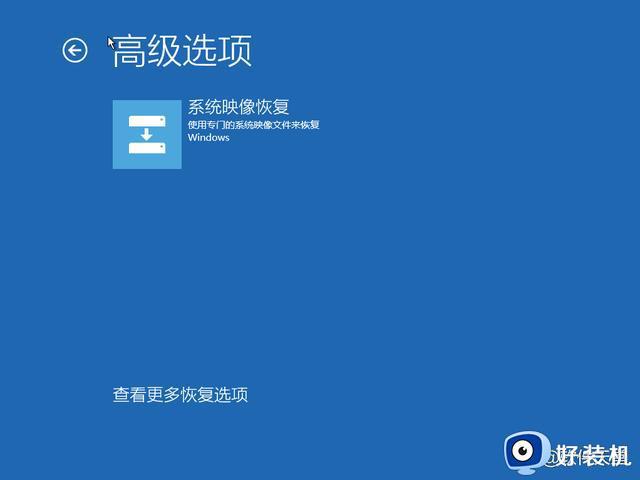
windows11系统还原怎么操作就为大家介绍到这里了。若是你也遇到同样情况的话,不妨参考本教程操作看看!
windows11系统还原怎么操作 win11一键恢复电脑出厂设置的操作步骤相关教程
- 戴尔系统恢复出厂设置win11的方法 戴尔一键恢复出厂自带系统win11图文步骤
- 电脑怎么恢复出厂设置windows11 windows11一键恢复出厂设置方法
- win11一键恢复电脑出厂设置教程 win11电脑怎么强制恢复出厂设置
- windows11还原出厂设置的方法 windows11如何恢复出厂设置
- win11出厂设置如何恢复 win11怎么恢复出厂设置
- windows11电脑怎么恢复出厂设置 如何让windows11电脑恢复出厂设置
- windows11怎样强制恢复出厂设置 windows11强制恢复出厂设置两种方法
- win11电脑恢复出厂设置怎么操作 让win11电脑恢复出厂设置的方法
- win11恢复出厂设置的方法 win11怎么恢复出厂设置
- 笔记本电脑怎么恢复出厂设置win11 win11笔记本电脑恢复出厂设置操作步骤
- windows11图标消失如何解决 win11桌面图标不见了怎么恢复
- win11重启任务管理器打不开怎么办 win11任务管理器启动不了处理方法
- win11重启后没有任务栏怎么办 win11启动后任务栏不显示解决方法
- win11找不到支持windowshello人脸的摄像头怎么解决
- windows11怎么退回win10 win11退回windows10的步骤
- windows11怎么退出微软账户 win11如何退出Microsoft账户
win11教程推荐
- 1 win11找不到支持windowshello人脸的摄像头怎么解决
- 2 windows11怎么退出微软账户 win11如何退出Microsoft账户
- 3 win11自带输入法怎么打特殊符号 win11微软输入法的特殊符号在哪里
- 4 win11自动禁用输入法怎么办 win11已禁用输入法解决方法
- 5 win11自动开关机在哪里设置 win11计算机定时开关机设置方法
- 6 win11怎么隐藏输入法状态栏 win11如何隐藏输入法图标
- 7 windows11怎么改中文 windows11如何设置中文
- 8 win11重置未进行任何更改怎么办 win11重置提示未进行任何更改解决方法
- 9 win11桌面改win10风格设置方法 win11布局怎么改成win10风格
- 10 win11怎么跳过添加微软账户 win11新系统如何跳过添加账户
