cdr怎么去掉图片白底 cdr里怎样去掉图片白底
更新时间:2022-07-29 11:26:48作者:run
在生活中往往会遇到一些图片需要处理,因此我们可以通过cdr工具来快速实现,今天小编给大家带来cdr怎么去掉图片白底,有遇到这个问题的朋友,跟着小编一起来操作吧。
解决方法:
1.先启动CDR,点击【新建文档】。
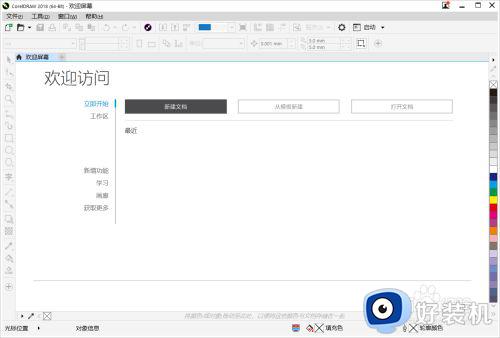
2.在【创建新文档】操作窗口设置文档大小后,点击【确定】。
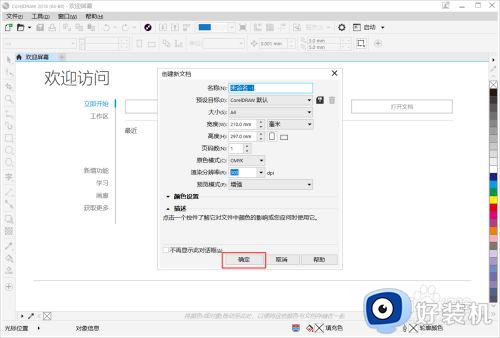
3.在左侧选【矩形工具】,在画布中绘制一个矩形并填充为黑色作为底面。
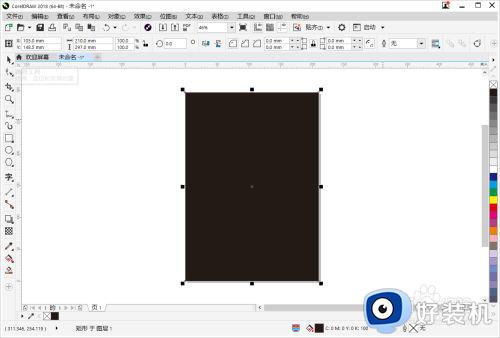
4.在电脑中找到图片素材,直接拖拽到CDR中。
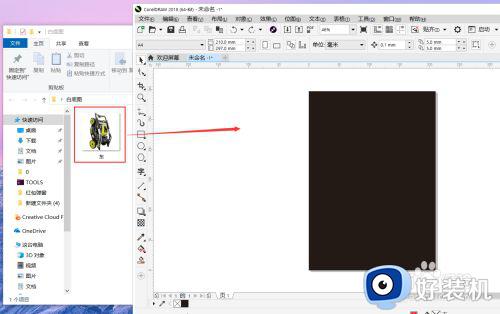
5.把图片放在黑底中间,以此作为参考,现在我们摇摆图片上的白底去掉。
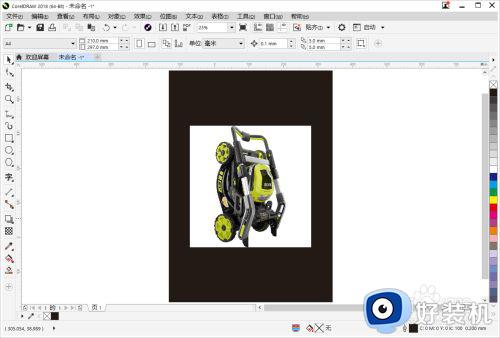
6.依次点击【位图】-【位图颜色遮罩】。
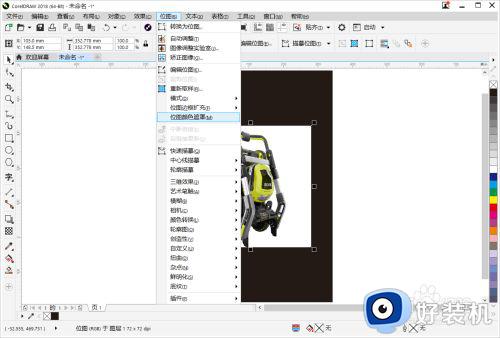
7.点击后可以看到右侧多了一个【位图颜色遮罩】的窗口,勾选第一个【隐藏颜色】。再用吸管工具吸取一下白色的背景色。
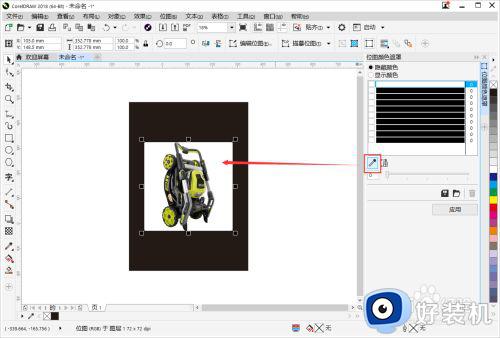
8.吸取白色背景色后,可以看到右侧勾选了一个白色,然后点击【应用】。
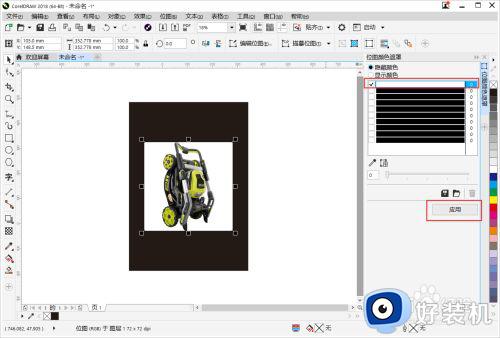
9.可以看到最后应用后的效果。
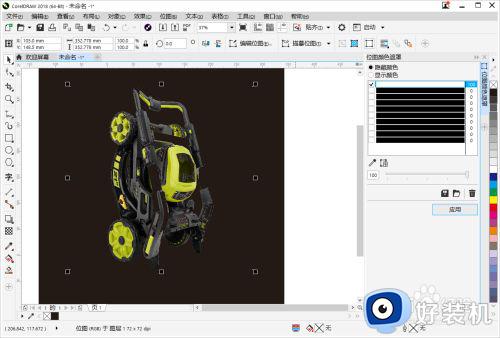
以上就是关于cdr里去掉图片白底操作方法的全部内容,还有不清楚的用户就可以参考一下小编的步骤进行操作,希望能够对大家有所帮助。
- 上一篇: 地下城文字模糊怎么办 地下城字体模糊处理方法
- 下一篇: 联想游戏本怎么录屏 联想游戏本电脑录屏的方法
cdr怎么去掉图片白底 cdr里怎样去掉图片白底相关教程
- ppt中图片如何去掉白底 ppt图片怎么去除白底
- ps把白色背景改为透明怎么操作 ps怎么把图片的白色背景去掉变成透明
- word里白色底如何去除 如何在word文档中去掉白色底
- ps换底色换成白色怎么换 ps将图片背景改为白底方法
- word段落有白底如何去掉 word有白底怎么去掉
- 怎么把照片蓝底换成白底 蓝底照片怎么变白底照片
- 画图怎么把白底图弄成透明图 如何把白底图片变成透明的
- wps输出图片怎么去掉表格 wps图片输出时如何去掉表格
- 怎么把证件照白底变成蓝底 证件照白底变成蓝底照片设置方法
- ps怎么把白底照片改成红底 ps如何将红底照片改为白底照片
- 蓝牙耳机突然没声音了如何恢复 蓝牙配对成功但没声音修复方法
- 谷歌浏览器无法翻译此网页怎么解决 谷歌浏览器显示无法翻译此网页如何处理
- 电脑屏幕图标都不见了怎么样恢复 电脑桌面上的图标都没有了如何解决
- 谷歌截图快捷键在哪里 谷歌浏览器截图快捷键是什么
- 电脑屏幕锁定快捷键是哪个键 电脑屏幕锁屏快捷键是什么
- windows系统如何卸载软件干净 windows怎样卸载应用程序
电脑常见问题推荐
- 1 无需下载直接登录qq怎么操作 在线登录qq不用下载的方法
- 2 百度网盘的文件怎么下载到电脑 百度网盘文件如何下载到电脑
- 3 UC设置默认搜索引擎的方法 uc浏览器怎么设置默认搜索引擎
- 4 电脑屏幕截屏快捷键是哪个键 电脑上截屏快捷键是什么键
- 5 打印机共享0x0000011b错误怎么解决 打印机共享提示错误0x0000011b的解决教程
- 6 excel打开后是特别小的窗口怎么回事?excel打开时是小窗口如何解决
- 7 360热点资讯怎么关?360浏览器热点资讯的关闭教程
- 8 另一台电脑搜索不到共享打印机怎么办 别的电脑搜索不到共享打印机解决方法
- 9 windows update无法开启怎么办 windows update服务无法开启如何解决
- 10 windows update 80072efe无法更新什么情况 windowsupdate更新错误80072ee2如何解决
