win10每次更新都失败怎么回事 win10总是无法完成更新的解决方法
windows10系统更新是很有必要的,不仅能提升电脑性能,还可以让系统运行速度更流畅。最近,有用户反馈win10每次更新都失败,一直无法升级,怎么办?针对此疑问,小编整理一些有效的解决方法,让大家电脑能顺利完成升级。
推荐:win10旗舰版系统
方法一:运行windows更新面板的疑难解答,结果我的更新失败。
方法二:确保跟windows更新有关的服务全部启动,具体操作方法如下:
(1)ctrl+alt+delete快捷键进入任务管理器并打开服务
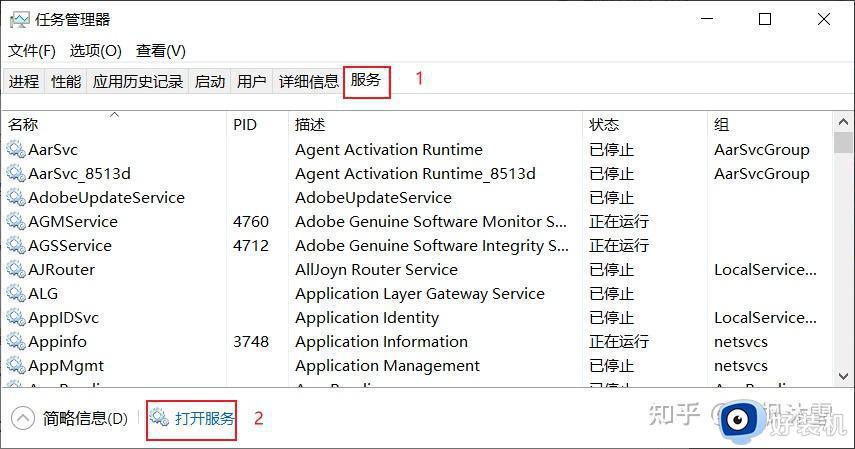
(2)找到Background Intelligent Transfer Service和Windows Update两个服务,分别进入属性面板把启动类型改为自动,接着依次点击启动和应用
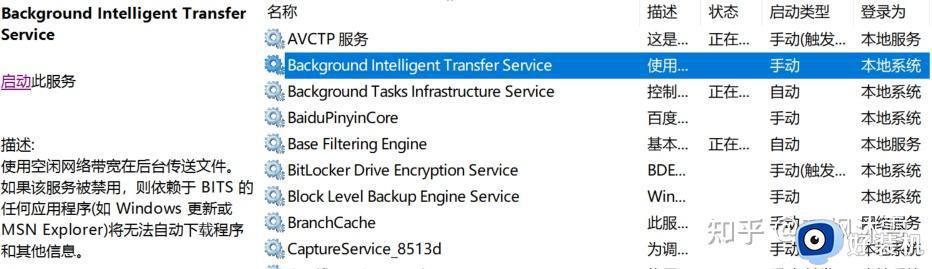
我的Background Intelligent Transfer Service服务总是启动不到一分钟就就自动停止了,我以为这是更新失败的罪魁祸首,但后来发现更新失败另有原因,自动停止的问题也没有解决,希望有懂的人解答一下~~
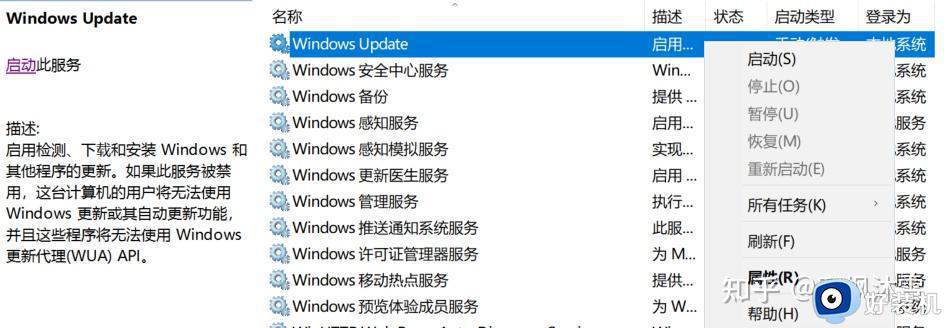
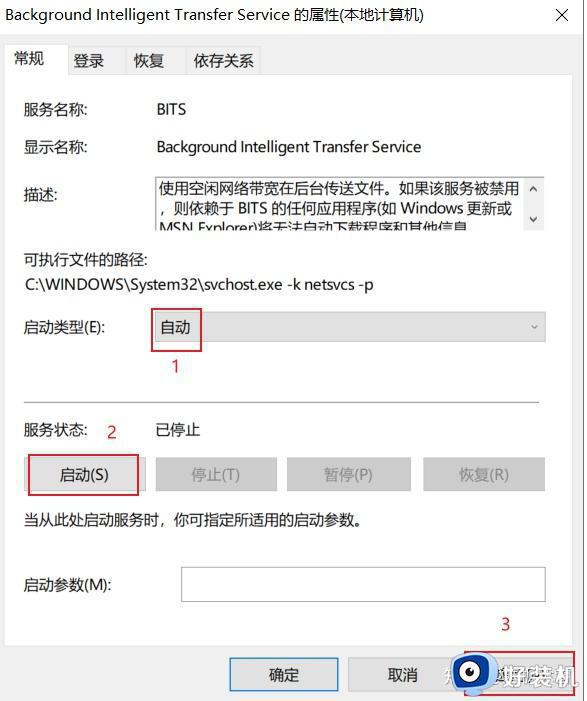
(3)回到更新面板再次尝试更新,结果我的更新失败。
方法三:打开C:WindowsSoftwareDistribution目录,删除DataStore和Download两个文件,windows系统更新需要下载的文件都存在这里。
注意前提是需要先停止Background Intelligent Transfer Service和Windows Update两个服务,参照上述方法2中的步骤,服务不停止无法删除文件;文件删除完毕再启动这两个服务,再次尝试更新,结果我的更新失败。
方法四:用DISM 通过 Windows 更新提供修复损坏所需的文件,具体操作如下:
(1)右键单击开始菜单,选择windows power shell(管理员),进入命令输入窗口;
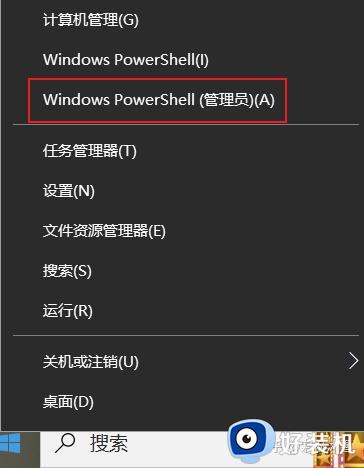
(2)依次复制“DISM.exe /Online /Cleanup-image /Restorehealth”和“sfc /scannow”(不要复制双引号)两个命令到控制台按回车等待系统处理;
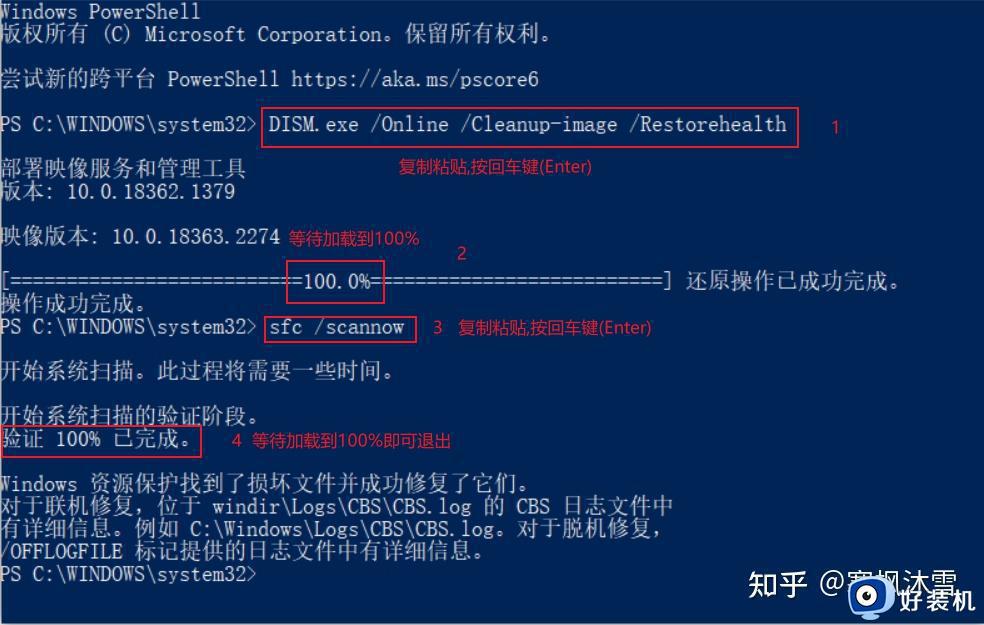
(3)处理完毕再次尝试更新系统,结果我的更新失败。
方法五:到官方网址下载windows10升级工具进行更新:https://www.microsoft.com/zh-cn/software-download/windows10/,这个方法只有保留个人文件更新和清除个人文件更新两个选择,并没有保留安装程序的选项,也就是说这个方法顶多只能保留个人文件,以前安装的程序都会没有了,谨慎选择,实在没招可以试试,最后我系统下载好了也没有更新。
方法六:win(ctrl和alt中间那个键)+R快捷键打开运行窗口,输入regedit再回车打开注册表。按照这个顺序依次展开,HKEY_LOCAL_MACHINESOFTWAREMicrosoftWindowsCurrentVersion,单击CurrentVersion展开右边,修改ProgramFilesDir的数据数值为C:Program Files,点击保存,再次尝试更新,终于。。。更新成功了!!!
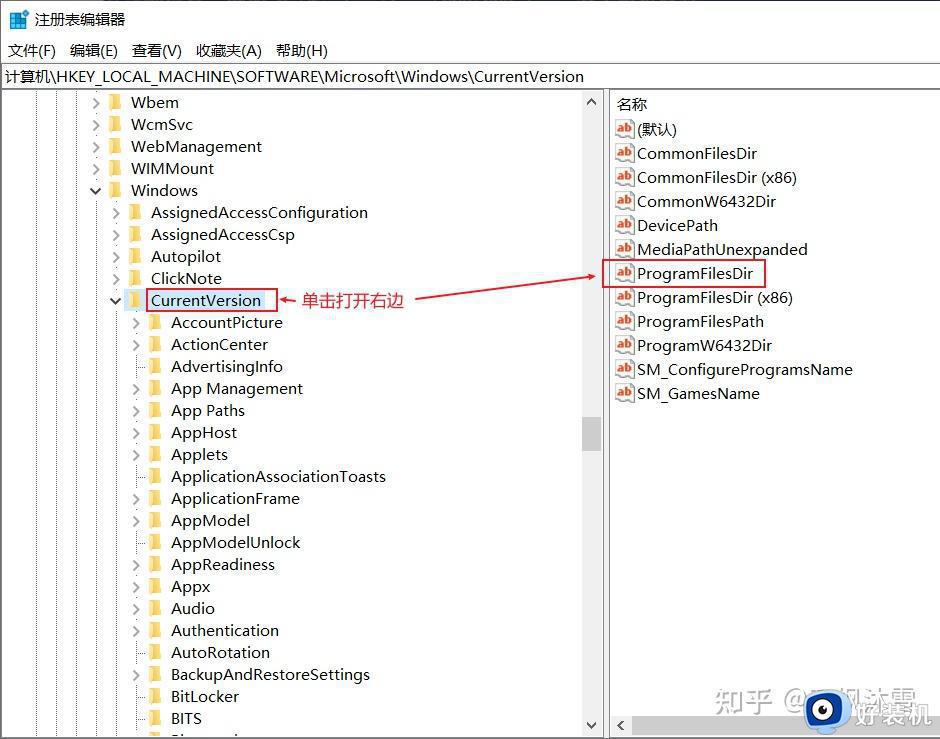
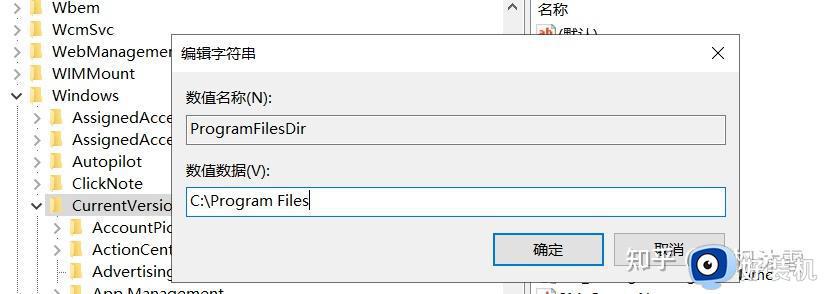
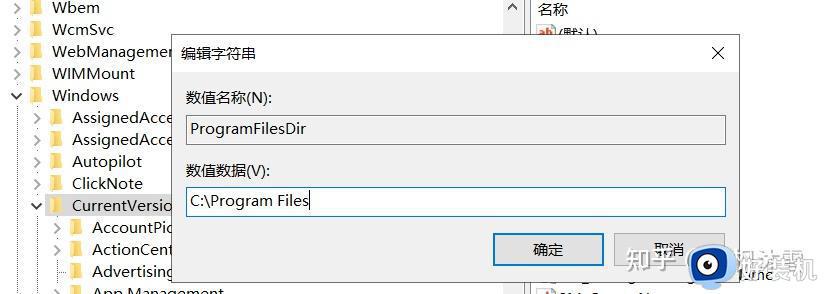
win10操作系统也不断更新迭代可以运行更加流畅,功能也会变得更齐全,如果遇到更新总失败的情况,一起参考教程修复吧。
win10每次更新都失败怎么回事 win10总是无法完成更新的解决方法相关教程
- win10升级失败 撤销更改怎么回事 win10更新失败一直在撤销的解决教程
- 更新win10总提示还原旧版本死循环怎么回事
- 为什么win10更新失败 win10更新失败解决方案
- w10升级失败如何解决 win10更新总失败的处理办法
- win10系统更新失败怎么办 win10电脑更新系统失败的解决方法
- win10更新失败0xc8000442怎么回事 win10更新遇到错误0xc8000442如何解决
- win10更新失败却一直在更新解决方法
- 电脑windows更新失败怎么办 win10电脑更新失败如何解决
- win10更新失败一直循环怎么办 win10自动更新失败无限循环修复方法
- win10系统更新失败怎么办 win10系统更新失败的解决方法
- win10局域网无法访问,没有权限使用网络资源如何解决
- Win10怎样关闭锁屏界面 Win10关闭锁屏界面的设置方法
- win10局域网输入网络凭据怎么回事 win10局域网访问提示输入网络密码如何解决
- win10局域网看不到自己的电脑怎么办 win10局域网共享看不见自己的电脑如何处理
- win10查看别人共享文件夹的步骤 win10怎么查看别人的共享文件夹
- win10不能更新系统怎么办 win10电脑不能更新系统修复方法
win10教程推荐
- 1 win10不能更新系统怎么办 win10电脑不能更新系统修复方法
- 2 win10不支持显卡驱动怎么办 win10显卡不能安装驱动安装处理方法
- 3 win10右下角天气怎么关 win10删除电脑右下角天气显示的方法
- 4 win10删除文件需要管理员权限怎么办 win10删掉文件需要管理员权限处理方法
- 5 彻底关闭win10病毒和威胁防护的步骤 win10如何关闭病毒和威胁防护
- 6 win10进入桌面后鼠标一直转圈怎么回事 win10进桌面一直转圈怎么解决
- 7 win10桌面快捷图标出现白纸怎么回事 win10桌面快捷方式图标变成白板如何处理
- 8 win10计算器打不开怎么办 如何解决win10系统无法打开计算器
- 9 win10共享文件夹怎么在另一个电脑查看 win10共享文件夹另外一台电脑如何找到
- 10 win10关闭每次打开应用的通知设置方法 如何关闭win10每次点开软件都提醒
