win7网页打开慢的解决方法 win7打开网页特别慢怎么办
更新时间:2021-09-05 11:23:00作者:huige
近日有win7 64位旗舰版系统用户在使用浏览器浏览网页的时候,发现网速明明很快,可是网页打开却特别慢,这让用户们很是困扰,不知道遇到这样的问题该怎么办,不用太紧张,本文这就给大家讲解一下win7网页打开慢的解决方法供大家参考吧。

具体步骤如下:
1、打开浏览器,选择工具——清除上网痕迹。
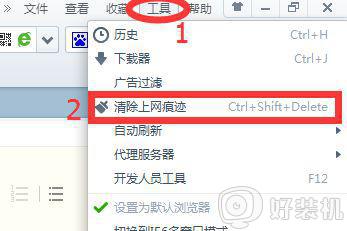
2、在弹出的窗口中,我们可以看到,有很多清除上网痕迹的选项,这里小编提醒大家,一定要根据自身需要来打勾,例如有些是系统提示不建议清理的。
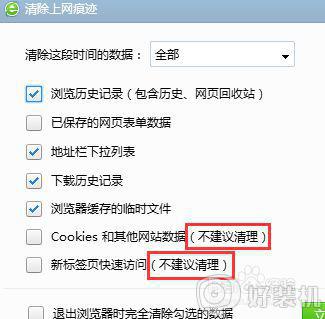
3、根据需要打勾后,我们在下方“退出浏览器时完全清除勾选的数据”前打勾,再按“确定”即可。
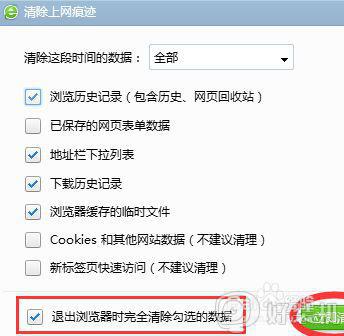
4、Internrt选项:
再次选择工具——Internet选项。
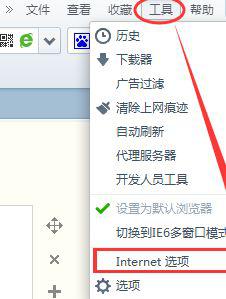
5、在Internet属性窗口,选择常规——“退出浏览器时删除历史浏览记录”打勾——确定。
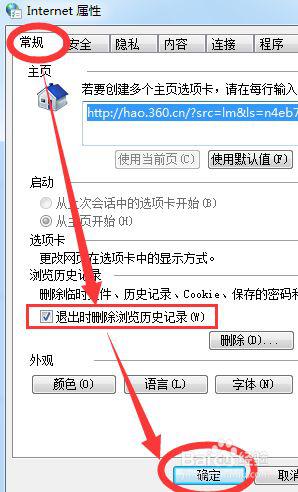
6、C盘系统优化:
打开我的电脑——右击C盘——属性。
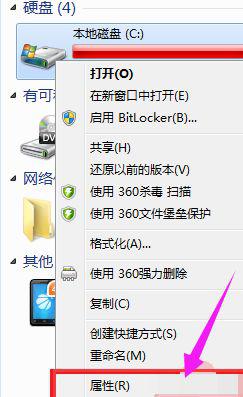
7、在跳出的窗口选择“磁盘清理”。
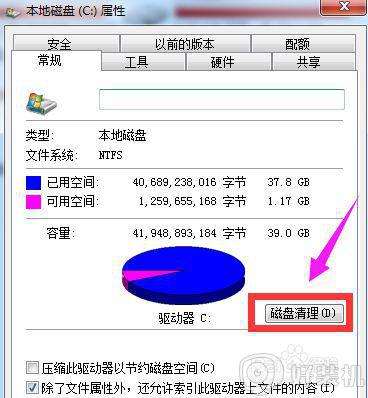
8、待其扫描完成后,在所示文件前全部打勾,再按确定。
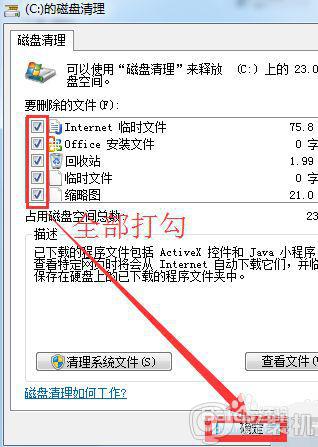
关于win7打开网页特别慢的详细解决方法就给大家讲述到这边了,碰到相同情况的小伙伴们可以按照以上方法来解决看看,相信这样网页打开速度就会变快了。
win7网页打开慢的解决方法 win7打开网页特别慢怎么办相关教程
- win7电脑无线上网慢怎么办 电脑win7无线wifi速度慢如何解决
- win7打开网页很慢怎么回事 win7打开网页很慢的三种解决方法
- ie浏览器打不开网页怎么办win7 win7电脑ie浏览器打不开网页如何解决
- windows7电脑网速慢怎么解决 win7系统网速特别慢处理方法
- win7电脑有网但是打不开网页的解决方法 win7有网但无法打开网页怎么办
- win7 ie10无法打开网页怎么办 win7系统自带ie10打开不了网页解决方法
- win7电脑网络慢怎么提升 win7上网速度慢的解决办法
- win7开机速度很慢怎么办 win7电脑开机特别慢解决方法
- Win7系统二级网页打不开怎么办 win7电脑二级网页打不开如何解决
- win7运行速度慢了怎么解决 win7加快运行速度慢的方法
- win7电脑桌面我的电脑怎么弄出来 win7怎样调出我的电脑桌面图标
- win7开机进入安全模式的方法 win7开机时如何进入安全模式
- win7怎么换自己的壁纸 win7系统更换桌面背景图片的方法
- win7怎么换字体?win7修改字体的方法
- win7怎么恢复出厂设置之后进不去了 win7恢复出厂设置后进不去了如何处理
- win7不记得开机密码怎么办 win7系统电脑不知道密码怎么开机
win7教程推荐
- 1 win7怎么换字体?win7修改字体的方法
- 2 win7不能发现局域网电脑怎么办 win7发现不了局域网的计算机处理方法
- 3 win7电脑如何查看cpu占用率 win7看cpu占用率的方法
- 4 win7卡在清理请勿关闭计算机怎么办 win7显示清理请勿关闭计算机解决方法
- 5 win7怎么看隐藏的文件?win7如何查看隐藏文件
- 6 win7插上无线网卡但找不到无线网络连接怎么解决
- 7 win7电脑连不上无线网怎么办 win7电脑连接不了无线网处理方法
- 8 win7怎么破解电脑开机密码呢?如何破解win7开机密码
- 9 win7动画效果关闭设置教程 win7如何关闭动画效果显示
- 10 win7怎么让耳机和音响都有声音 win7电脑耳机和音响一起响怎么弄
