电脑桌面锁屏怎么设置密码 设置电脑锁屏密码的步骤
更新时间:2022-07-13 11:28:06作者:huige
当电脑进入锁屏的时候,只要鼠标轻晃一下就可以直接唤醒进入桌面了,不过很多人担心这样不安全,就想要给锁屏设置密码,那么电脑桌面锁屏怎么设置密码呢?针对此问题,本文给大家讲述一下设置电脑锁屏密码的步骤供大家参考吧。
具体步骤如下:
mac设置方法:
1、点击mac桌面左上角的苹果按钮。

2、菜单展开后找到系统偏好设置选项,点击打开。

3、点击安全性与隐私选项。

4、在新菜单里点击偏左侧的通用,点击通用下方的更改密码。
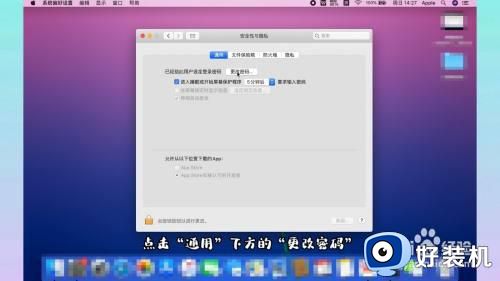
5、按提示就可点击添加密码或更改与设置的密码了。
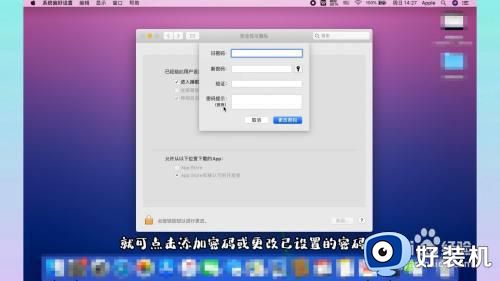
windows系统设置方法:
1、点击windows10桌面左下角的开始按钮。

2、菜单展开后找到设置选项,点击打开。

3、点击账户选项后,在新菜单里点击左侧的登录选项。
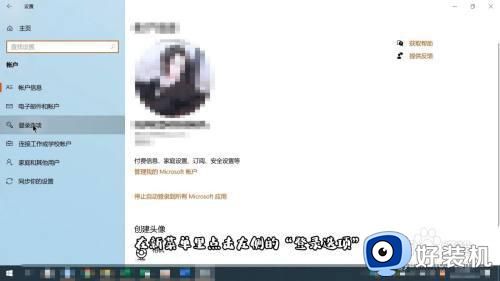
4、在右边的菜单界面点击密码,最后密码可按提示点击添加密码即可。
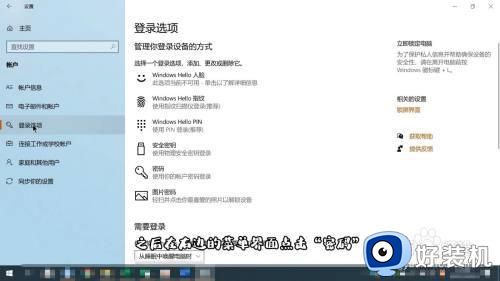
以上给大家讲解的就是电脑桌面锁屏设置密码的详细方法,有相同需要的话,可以学习上面的方法来进行设置,相信可以帮助到大家。
电脑桌面锁屏怎么设置密码 设置电脑锁屏密码的步骤相关教程
- 电脑锁屏密码怎么设置密码 电脑怎么弄锁屏密码锁
- 设置电脑锁屏密码怎么设置 电脑屏怎么设密码锁屏方法
- 电脑如何设置锁屏密码 设置电脑屏幕锁屏密码的方法
- 电脑咋设置锁屏密码啊 电脑如何设置电脑锁屏密码
- 笔记本电脑锁屏密码在哪设置 笔记本电脑锁屏密码怎么设置
- 怎么重新设置锁屏密码 电脑重新设置锁屏密码的方法
- 电脑设置屏保密码在哪里设置 电脑屏保锁屏密码怎么设置的
- 电脑怎么更改锁屏密码 电脑屏幕密码如何重新设置
- 电脑屏保怎么设置密码 电脑休眠锁屏密码怎么设置
- 电脑的锁屏密码在哪设置 电脑上怎么设置锁屏密码
- 怎么关闭steam开机启动 在哪里关闭steam开机启动
- tplink管理员密码默认多少 tplink管理员初始密码是多少
- 电脑亮度调到多少合适 电脑显示器最佳亮度是多少
- 电脑两个屏幕怎么分屏且互不干涉 电脑两个屏幕如何分屏显示
- 电脑连着wifi电脑却上不了网是咋回事 电脑连接wifi浏览器不能上网如何解决
- 电脑连校园网wifi不弹出认证网页怎么回事 电脑连校园网wifi认证界面不弹出如何处理
电脑常见问题推荐
- 1 怎么关闭steam开机启动 在哪里关闭steam开机启动
- 2 两台电脑之间怎么传文件最快 两台电脑间传文件怎样最快
- 3 excel打不开显示文件格式或文件扩展名无效的解决办法
- 4 steam动态怎么删除 steam游戏动态的删除步骤
- 5 蓝牙耳机连接电脑声音断断续续的怎么回事?蓝牙耳机连接电脑后时断时续如何解决
- 6 罗技gpw二代怎么调dpi 罗技gpw二代调鼠标dpi的方法
- 7 奔图打印机怎么连接wifi 奔图打印机连接wifi步骤
- 8 steam开通市场的步骤 steam在哪开通市场
- 9 谷歌浏览器怎么改成简体中文 谷歌浏览器怎样调成简体中文
- 10 宽带无法访问互联网怎么办 宽带已连接无法访问互联网的解决方法
