windows关闭锁屏密码详细教程 windows电脑怎么关闭锁屏密码
更新时间:2024-04-17 11:22:28作者:xinxin
很多用户在日常操作windows系统的时候,也经常会遇到电脑自动进入锁屏模式的情况,而当用户想要重新进入锁屏中的windows系统时,却总是需要在锁屏界面中输入开机密码才能进入,这让许多用户觉得很是麻烦,对此windows电脑怎么关闭锁屏密码呢?下面就是有关windows关闭锁屏密码详细教程。
具体方法如下:
1、在我们的电脑桌面上找到计算机并点击它。
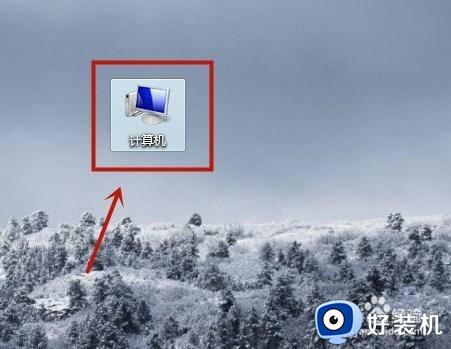
2、进入之后,点击屏幕上方的打开控制面板。
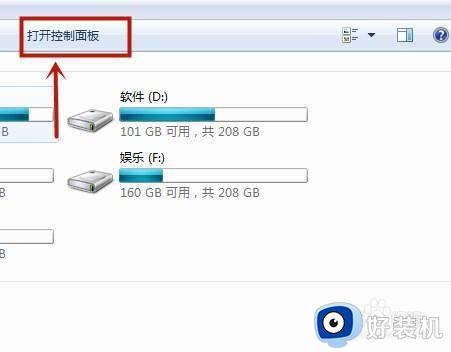
3、进入之后,点击用户账户。
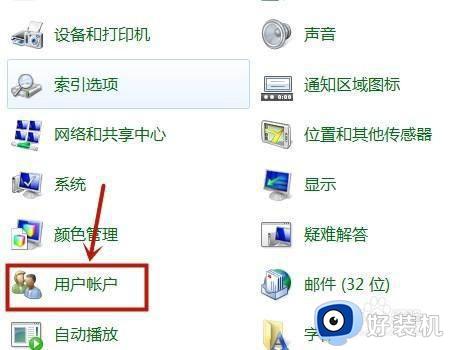
4、进入之后,点击管理其他账户。
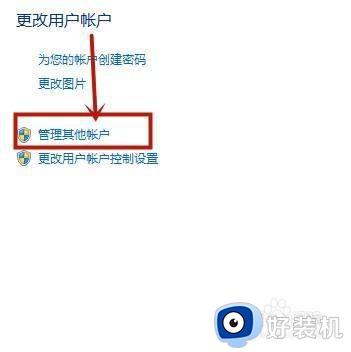
5、进入之后,点击一个要取消密码的账户。
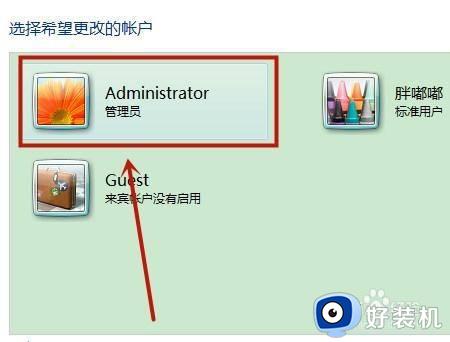
6、进入之后,点击删除密码。
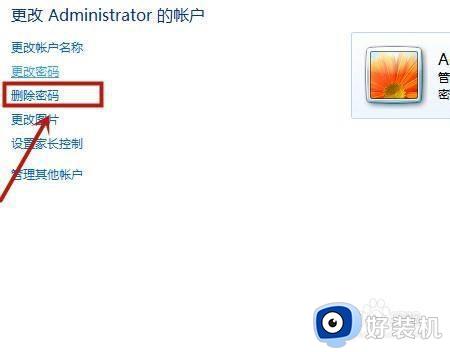
7、最后输入当前密码并点击删除密码就可以了。
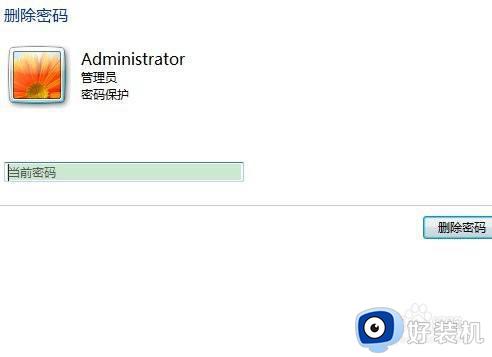
上述就是小编告诉大家的windows关闭锁屏密码详细教程了,如果有不了解的用户就可以按照小编的方法来进行操作了,相信是可以帮助到一些新用户的。
windows关闭锁屏密码详细教程 windows电脑怎么关闭锁屏密码相关教程
- 电脑如何加密码锁屏 电脑如何密码锁屏幕
- 电脑咋设置锁屏密码啊 电脑如何设置电脑锁屏密码
- windows默认锁屏界面怎么关 如何关闭系统默认锁屏
- 电脑设置屏保密码在哪里设置 电脑屏保锁屏密码怎么设置的
- 笔记本锁屏密码怎么设置 笔记本电脑设置锁屏密码的图文教程
- 电脑如何设置锁屏密码 设置电脑屏幕锁屏密码的方法
- 电脑如何设置密码锁屏 电脑屏幕锁屏怎么设置密码
- windows 开机密码如何关闭 windows取消开机密码的方法
- 电脑怎么更改锁屏密码 电脑屏幕密码如何重新设置
- 设置电脑锁屏密码怎么设置 电脑屏怎么设密码锁屏方法
- cdrx4菜单栏变白色怎么办 cdrx4菜单栏变白色如何解决
- edge浏览器打开就是hao123怎么解决 edge浏览器打开总是hao123的解决教程
- windows键被禁用了怎么办 windows键被锁了处理方法
- windows建立新账户怎么弄 如何创建新的windows账户
- 电脑内核隔离需要打开吗 电脑内核隔离有必要打开吗
- 电脑默认下载到c盘改到d盘的方法 电脑下载软件默认c盘怎么改到d盘
电脑常见问题推荐
- 1 设备管理器怎么打开 如何打开设备管理器
- 2 微信打字删除后面的字怎么取消 电脑微信打字会吃掉后面的字如何解决
- 3 网络经常断网又自动恢复怎么办 电脑自动断网一会儿又自动连上如何处理
- 4 steam下载位置更改方法?steam下载安装位置怎么改
- 5 itunes卸载不干净无法重新安装怎么办 电脑itunes卸载不干净安装不上如何解决
- 6 windows建立ftp服务器设置教程 windows怎么搭建ftp服务器
- 7 怎么关闭steam开机启动 在哪里关闭steam开机启动
- 8 两台电脑之间怎么传文件最快 两台电脑间传文件怎样最快
- 9 excel打不开显示文件格式或文件扩展名无效的解决办法
- 10 steam动态怎么删除 steam游戏动态的删除步骤
