win7更改桌面存储路径设置方法 win7怎么更改桌面文件存储位置
更新时间:2023-04-05 11:21:00作者:xinxin
一般来说,我们在win7破解版系统桌面上存放的文件都会在c盘中,因此桌面文件夹的存储位置也是在c盘里,长时间操作win7电脑的过程中,难免会导致c盘的内存空间越来越小,对此win7怎么更改桌面文件存储位置呢?这里小编就来告诉大家win7更改桌面存储路径设置方法。
具体方法:
1、我们打开计算机,进入到c盘当中,点击用户文件夹,找到桌面文件夹所在的位置。
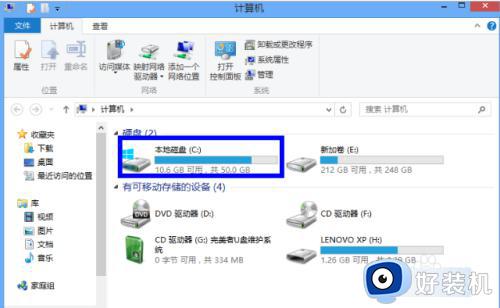
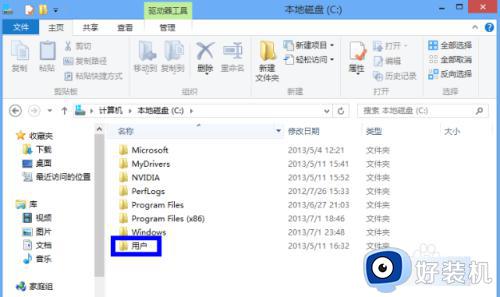
2、找到“桌面”文件夹后,鼠标右键点击它,在出现的菜单栏中选择【属性】。
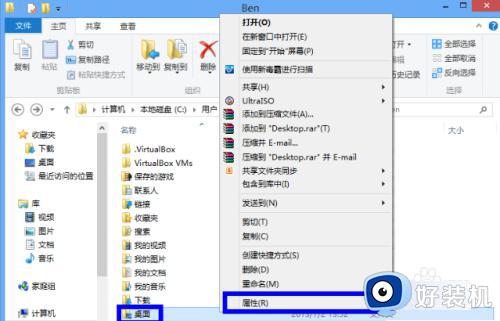
3、在【桌面属性】窗口,我们点击上方的位置,切换到【位置】窗口当中,按下方的“移动”按钮。
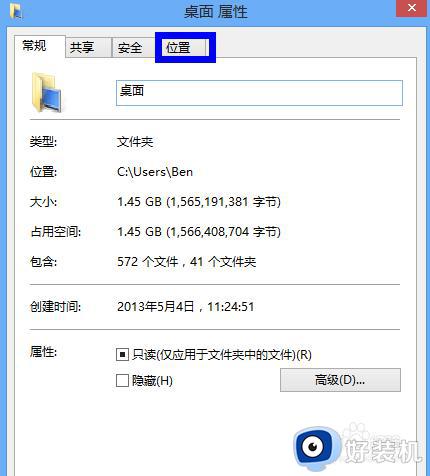
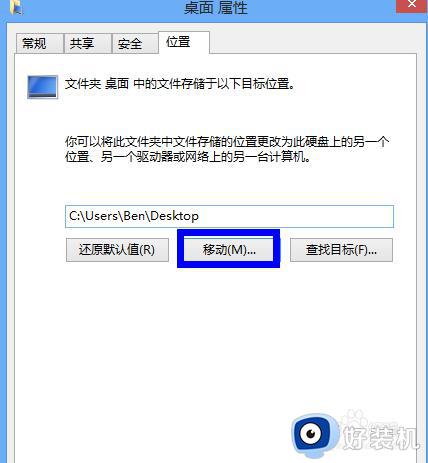
4、之后就会进入到一个“选择一个目标”的窗口页面中,我们只需选择一个新的路径用来放置桌面文件夹即可,选好后我们点击下方的【选择文件夹】。
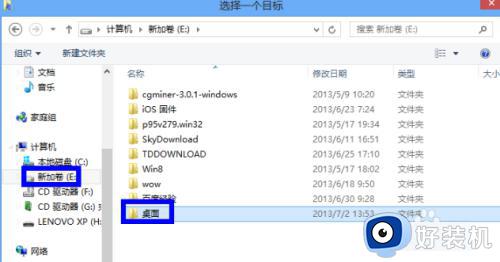
5、最后点击确定按钮,那么系统就会弹出“移动文件夹”的提示框,点击“是”,就会自动将桌面文件中的文件迁移到新路径当中。
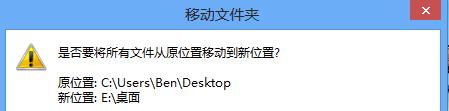
以上就是小编给大家讲解的win7更改桌面存储路径设置方法了,有需要的用户就可以根据小编的步骤进行操作了,希望能够对大家有所帮助。
win7更改桌面存储路径设置方法 win7怎么更改桌面文件存储位置相关教程
- win7怎么更改桌面文件的储存位置 win7如何更改桌面文件存储位置
- win7更改桌面路径设置方法 win7系统怎么更改桌面路径
- win7修改桌面文件夹路径设置方法 win7如何改桌面文件夹的存储位置
- win7改变桌面文件储存位置如何操作 win7更改桌面默认路径的方法
- win7怎么把存储位置改为d盘 win7系统如何更改存储位置为d盘
- windows7更改桌面存储位置如何操作 win7电脑更改桌面存储位置的方法
- win7储存位置更改的方法 win7如何设置存储路径
- win7如何更改电脑的默认存储 win7怎么改电脑默认储存位置
- win7怎么更改默认储存位置 win7修改电脑默认存储路径的方法
- window7如何更改储存位置 win7系统怎么更改储存位置
- win7怎么把字体调大 win7如何把电脑字体变大
- win7怎么打开蓝牙配对 win7蓝牙配对在哪里打开
- win7怎么查看电脑虚拟化开启了没?win7查看是否开启了虚拟化的方法
- vmware tools无法安装怎么办 vmware tools安装不了如何处理
- win7怎么不让屏幕熄灭?win7怎么保持电脑屏幕常亮
- win7怎么查看内存条频率 win7系统如何查看内存频率
win7教程推荐
- 1 win7电脑怎么无线投屏到电视 如何将win7电脑无线投屏到电视上
- 2 win7哪里设置休眠时间 win7设置休眠时间详细步骤
- 3 win7怎么防止电脑乱下软件 win7如何防止电脑自己乱下软件
- 4 win7怎么改储存位置 win7系统如何更改默认下载保存位置
- 5 win7设备安装被策略阻止怎么办 win7安装受到组策略阻止处理方法
- 6 电脑护眼模式怎么取消win7 win7怎么关闭护眼模式
- 7 电脑设置开机密码的步骤win7?win7怎么给电脑设置开机密码
- 8 win7怎么改桌面图标大小 如何更改win7桌面上的图标大小
- 9 win7怎么更改屏幕亮度 win7怎么调电脑屏幕亮度
- 10 win7共享打印机灰色无法勾选怎么办 win7共享打印机选项是灰色的处理方法
