win10关机一直显示请稍等怎么回事 win10关机请稍等很久的解决方法
更新时间:2024-03-21 11:24:07作者:huige
最近有win10系统用户在关机的时候,反映说遇到了这样一个问题,就是关机一直显示请稍等,每次都要等待很长时间,这让用户们很是困扰,该怎么解决这样的问题呢,大家不用担心,针对这个问题,本文这就给大家详细介绍一下win10关机请稍等很久的详细解决方法。
解决方法如下:
1、长按电源键关机,重复此步骤2~3次。
2、屏幕出现“恢复”,点击“查看高级恢复选项”。
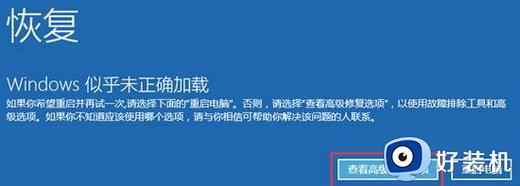
3、点击“疑难解答”。
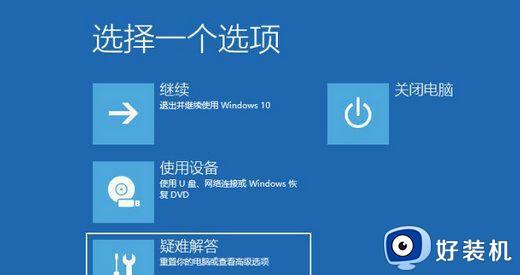
4、选择“启动设置”,按下F4选择启用安全模式。
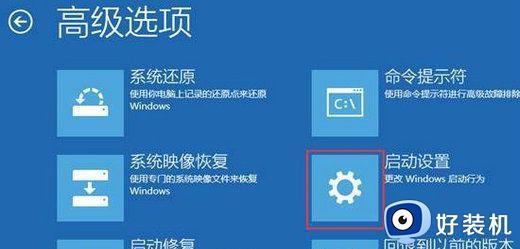
5、进入安全模式后,打开控制面板,选择卸载程序,可以将安装的驱动和软件卸载掉。
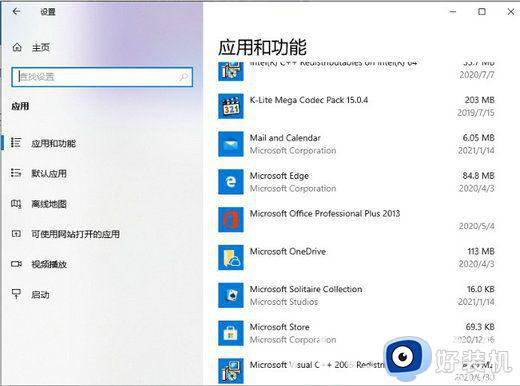
上述给大家介绍的就是win10关机一直显示请稍等的详细解决方法,如果你有遇到一样情况的话,可以学习上述方法步骤来进行解决。
win10关机一直显示请稍等怎么回事 win10关机请稍等很久的解决方法相关教程
- win10开机停留请稍等一直在转怎么回事 win10开机停留请稍等一直在转原因和解决方法
- win10开机一直卡在请稍候怎么回事 win10电脑开机一直是请稍后如何处理
- win10开机卡在请稍等怎么办 win10开机卡在请稍等该怎么解决
- win10一直卡在请稍后很久怎么办 win10开机请稍后卡很久解决方法
- win10开机卡在请稍等怎么办 win10电脑开机请稍后很久进不去怎么解决
- win10开机卡在请稍等的解决方法 win10开机卡在请稍等界面怎么办
- win10开机请稍等一直转圈怎么办 win10开机一直请稍后转圈圈如何解决
- win10创建pin一直请稍等怎么办 win10创建pin卡住了解决方法
- win10登录账户一直请稍等怎么办 win10登录账号一直转圈如何解决
- win10xbox控制台小助手一直在转圈如何解决 win10打开xbox控制台小助手显示请稍等解决方案
- win10管理员名称改不了怎么回事 win10管理员账户名无法更改如何处理
- 本地用户和组不能用于这一版本win10怎么办 本地用户和组不适用于此版本win10如何处理
- win10不显示安全中心图标怎么办 win10安全中心不在任务栏显示如何处理
- win10设置开机启动项的步骤 win10系统如何设置开机启动项
- win10设置分辨率在哪里调整 win10电脑显示器分辨率怎么调最清晰
- win10怎么打开已禁用输入法图标 win10打开已禁用输入法图标的方法
win10教程推荐
- 1 win10不能更新系统怎么办 win10电脑不能更新系统修复方法
- 2 win10不支持显卡驱动怎么办 win10显卡不能安装驱动安装处理方法
- 3 win10右下角天气怎么关 win10删除电脑右下角天气显示的方法
- 4 win10删除文件需要管理员权限怎么办 win10删掉文件需要管理员权限处理方法
- 5 彻底关闭win10病毒和威胁防护的步骤 win10如何关闭病毒和威胁防护
- 6 win10进入桌面后鼠标一直转圈怎么回事 win10进桌面一直转圈怎么解决
- 7 win10桌面快捷图标出现白纸怎么回事 win10桌面快捷方式图标变成白板如何处理
- 8 win10计算器打不开怎么办 如何解决win10系统无法打开计算器
- 9 win10共享文件夹怎么在另一个电脑查看 win10共享文件夹另外一台电脑如何找到
- 10 win10关闭每次打开应用的通知设置方法 如何关闭win10每次点开软件都提醒
