win11 pin失效无法登录桌面怎么办 win11 pin不能用电脑登录不了怎么解决
微软最新推出的win11操作系统,它带来了许多新的功能和改进,一些用户在使用win11时遇到了一个令人困扰的问题,即PIN失效无法登录桌面的情况。当PIN无法正常工作时,用户无法进入桌面,给他们的使用体验带来了很大的不便。win11 pin失效无法登录桌面怎么办呢?本文将为大家介绍win11 pin不能用电脑登录不了怎么解决的方案。
win11 PIN失效无法登录桌面的解决方法
方法一:
1、如果有设置其他登录方式,就选择其他方式登录进入。按下快捷键“win+r”打开运行,输入regedit回车。
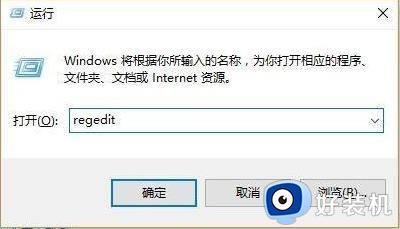
2、然后依次打开注册表:
HKEY_LOCAL_MACHINE\SOFTWARE\Policies\Microsoft\Windows\System。

3、添加注册表值,将其改为“allowdomainpinlogon”把值设置为1。
4、最后设置指纹和pin码,依次点击“设置—账户—登录选项”即可成功使用。
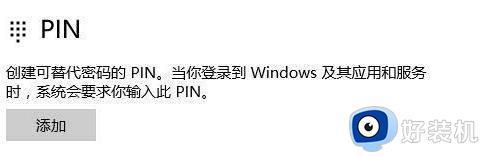
方法二:
1、首先在出现“你的PIN不可用,单击以重新设置PIN”的页面,按住shift键,然后选择重启。此时会出现“请稍后”字样之后进入重启,然后进入高级页面:
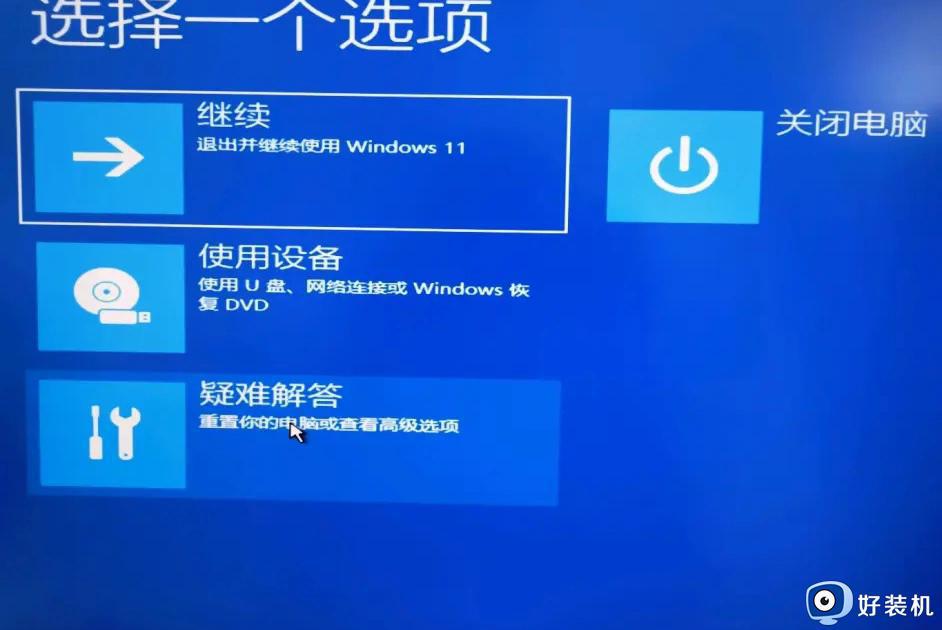
2、选择疑难解答。
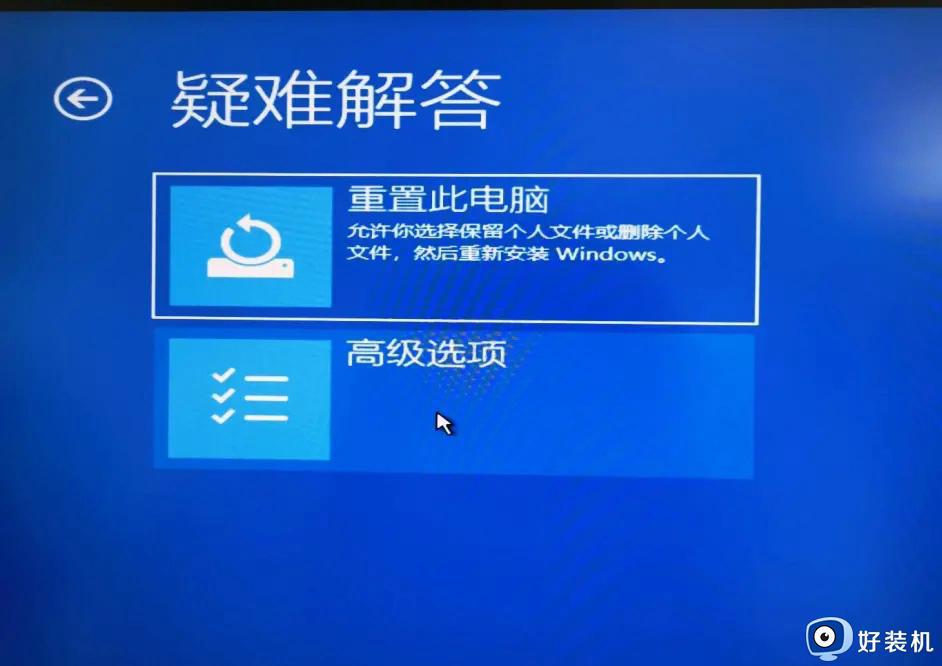
3、选择高级选项。
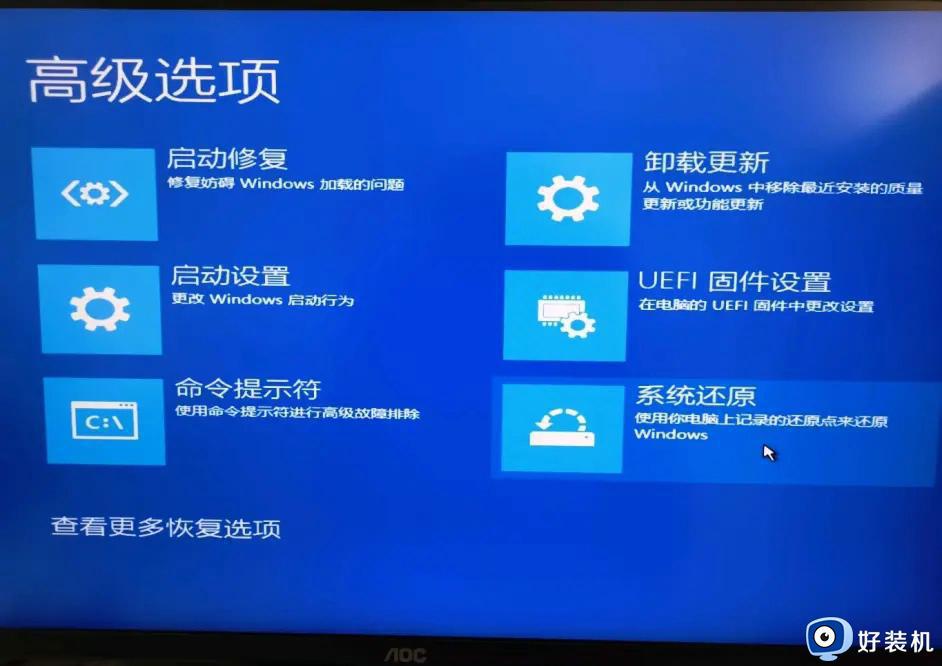
4、选择系统还原,之后进入还原页面。
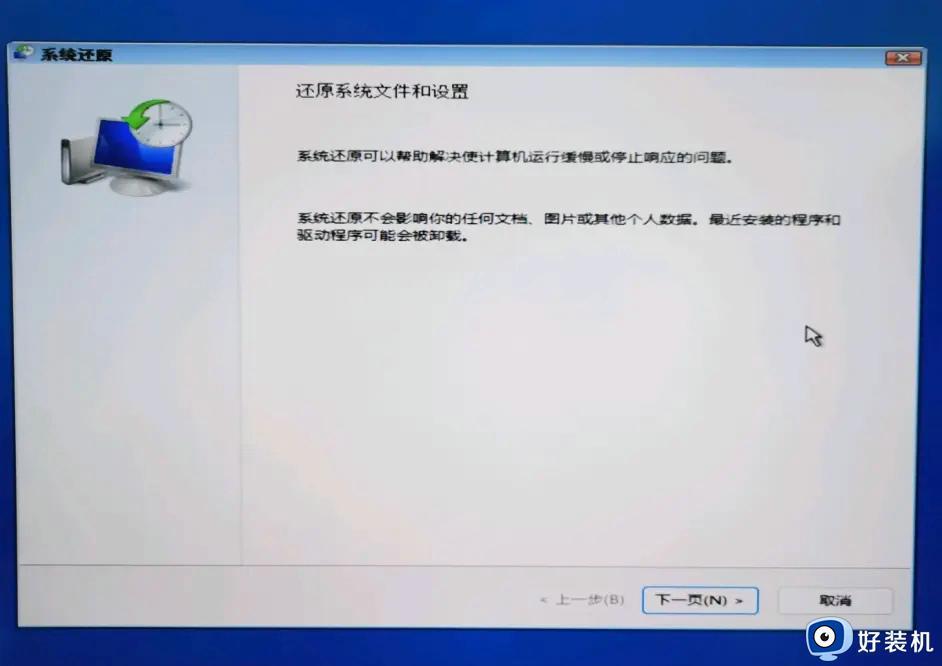
5、还原页面
选择一个还原点,此处建议选择一个时间最近,且你还没设置“有选择的启动,不加载系统服务”的还原点,之后点击完成选择还原点。
以上就是win11 PIN失效无法登录桌面的解决方法的全部内容,碰到同样情况的朋友们赶紧参照小编的方法来处理吧,希望能够对大家有所帮助。
win11 pin失效无法登录桌面怎么办 win11 pin不能用电脑登录不了怎么解决相关教程
- win11忘记pin开不了机怎么办 win11忘记pin无法开机解决方法
- win11关闭pin登录删除不了如何解决 win11删除pin码为灰色怎么办
- win11pin不可用进不去桌面怎么回事 win11开机pin不可用进不了桌面如何修复
- win11pin码输入不了字母怎么办 win11电脑pin登录按不出字母如何解决
- win11忘记pin密码怎么办 win11忘记pin无法开机如何解决
- win11关闭pin登录删除不了如何修复 win11删除pin码为灰色怎么办
- win11pin码怎么设置 win11如何设置pin码登录
- win11新电脑创建pin一直转圈怎么办 windows11创建pin一直卡住怎么解决
- Win11系统pin码删除不可用怎么办 Win11系统无法删除pin码的解决方法
- Win11取消pin码登录的方法 Win11如何取消pin码登录
- 电脑图标透明度怎么调win11 win11电脑图标透明度设置步骤
- win11怎样重置电脑 win11如何重置系统
- win11怎么设置声音响度均衡 win11系统声音响度均衡在哪调
- win11支持安卓应用吗 win11怎么安装安卓应用
- 电脑升到win11怎么回到win10 win11无损降级win10的步骤
- 电脑为啥重置不了11系统?windows11无法重置电脑如何解决
win11教程推荐
- 1 win11增加新用户详细教程 win11系统怎么新增用户
- 2 win11自带解压软件吗 win11自带的解压缩软件在哪
- 3 更新了win11亮度无法调节怎么回事 升级win11亮度调不了如何解决
- 4 win11怎么设置局域网共享文件夹 win11局域网如何设置共享文件夹
- 5 不支持的cpu怎么升级win11 win11安装提示cpu不支持如何解决
- 6 win11正在准备自动修复卡住一直转圈无法开机处理方法
- 7 win11找不到摄像头设备怎么办 win11电脑未检测到摄像头处理方法
- 8 笔记本从win11还原到win10的方法 笔记本win11怎么恢复到win10
- 9 win11照片预览不显示怎么办 win11照片不显示预览如何解决
- 10 笔记本电脑升级win11触摸板失灵怎么办 win11笔记本电脑触摸板用不了修复方法
