win11资源管理器的重启方法 win11如何重启资源管理器
更新时间:2023-08-30 11:25:02作者:zheng
我们在使用win11电脑的时候可能会遇到一些应用程序或者windows功能无法使用的情况,这时我们可以尝试将win11电脑的资源管理器重启来解决,有些用户就在使用win11电脑的时候发现任务栏老是未响应,今天小编就教大家win11资源管理器的重启方法,操作很简单,跟着小编一起来操作吧。
推荐下载:windows11正式版镜像
方法如下:
1、首先我们在搜索里搜索任务管理器,点击“任务管理器”左下角的“详细信息”切换到详细信息界面,默认显示的是“进程”选项卡,接着向下滚动窗口到“Windows进程”区域,在其中找到“Windows资源管理器”进程。
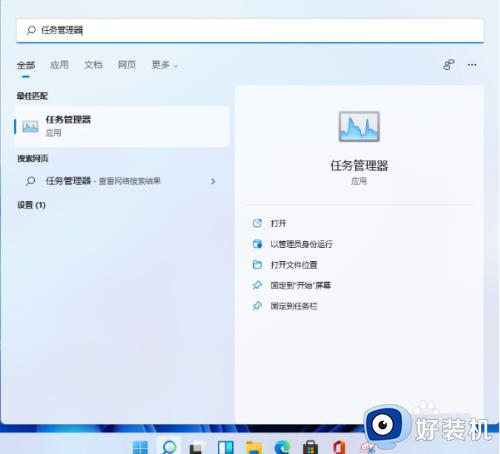
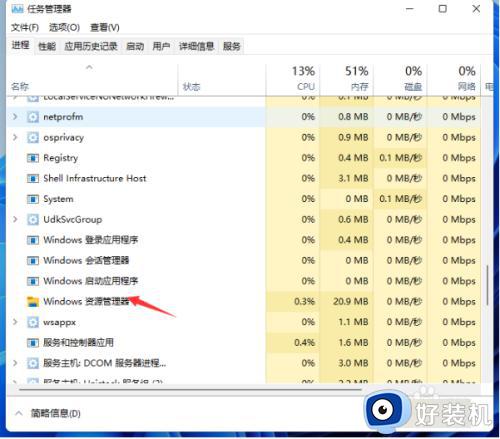
2、之后我们选中“Windows资源管理器”进程,点击右下角的“重新启动”即可重启Windows资源管理器,会发现桌面图标和任务栏会短暂的消失然后又重新显示,这就是Windows资源管理器进程explorer.exe结束后又重新开启的一整个过程。
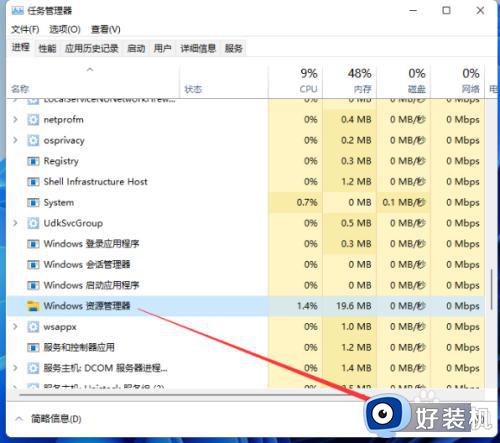
3、此时我们按下“Ctrl+Shift+Esc”组合快捷键打开“任务管理器”窗口,点击“文件”菜单,选择“运行新任务”选项。
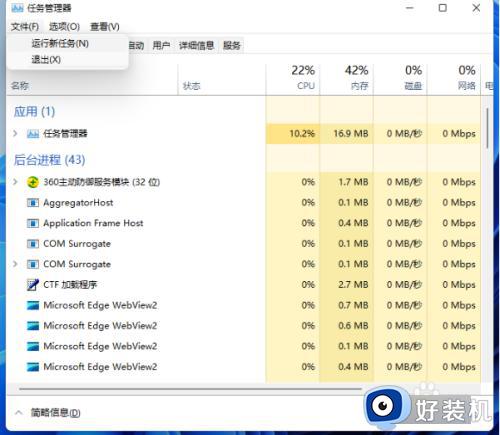
4、最后只需在打开的“新建任务”窗口中输入“explorer”,即可重新启动Windows资源管理器。
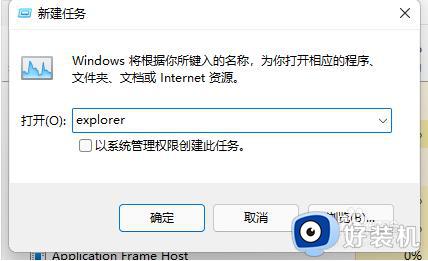
以上就是关于win11资源管理器的重启方法的全部内容,还有不懂得用户就可以根据小编的方法来操作吧,希望能够帮助到大家。
win11资源管理器的重启方法 win11如何重启资源管理器相关教程
- win11资源管理器为什么频繁重启 怎么让win11资源管理器不要一直重启
- windows11资源管理器不断重启怎么回事 win11系统资源管理器经常重启如何处理
- win11资源管理器怎么重启 win11如何重启资源管理器
- win11资源管理器的重启方法 win11怎么重启资源管理器
- win11资源管理器自动重启怎么回事 windows11资源管理器一直重启如何修复
- win11资源管理器无法启动怎么办 win11资源管理器启动失败解决方法
- win11资源管理器卡顿如何处理 win11资源管理器很卡怎么办
- windows11资源管理器崩溃什么原因 windows11资源管理器崩溃的解决方法
- win11资源管理器闪退的解决方法 win11资源管理器闪退了如何修复
- win11资源管理器经常卡死怎么办 win11资源管理器未响应卡死处理方法
- win11自带的杀毒软件怎么打开 win11自带的杀毒软件在哪里打开
- win11怎么设置edge浏览器兼容性 win11如何设置edge浏览器的兼容性
- windows11找不到gpedit怎么办 windows11找不到文件gpedit.msc如何处理
- thinkpad可以支持win11系统吗 thinkpad安装win11系统的详细教程
- win11任务栏图标全部显示的方法 win11任务栏怎么显示全部图标
- windows11账户权限设置步骤 win11如何设置用户权限
win11教程推荐
- 1 win11任务栏图标全部显示的方法 win11任务栏怎么显示全部图标
- 2 win11病毒和威胁防护打不开怎么回事 win11病毒和威胁防护开不了如何解决
- 3 win11找不到支持windowshello人脸的摄像头怎么解决
- 4 windows11怎么退出微软账户 win11如何退出Microsoft账户
- 5 win11自带输入法怎么打特殊符号 win11微软输入法的特殊符号在哪里
- 6 win11自动禁用输入法怎么办 win11已禁用输入法解决方法
- 7 win11自动开关机在哪里设置 win11计算机定时开关机设置方法
- 8 win11怎么隐藏输入法状态栏 win11如何隐藏输入法图标
- 9 windows11怎么改中文 windows11如何设置中文
- 10 win11重置未进行任何更改怎么办 win11重置提示未进行任何更改解决方法
