win11运行office特别卡如何解决 win11电脑一打开office就卡怎么办
更新时间:2024-01-26 11:23:12作者:huige
有很多小伙伴都升级到win11系统了,而在使用过程中,都会遇到一些问题,比如在运行office的时候,反映说出现了特别卡的情况,导致用起来很不方便,遇到这样的问题该怎么办呢,有遇到一样情况的话,可以跟着小编一起来看看win11电脑一打开office就卡的详细解决方法吧。
方法如下:
1、由于win11对软件的占用率更高。
2、所以如果配置比较低的话,确实会存在办公软件变卡的问题。
3、我们可以尝试修改一些设置来缓解,首先点开左上角“文件”。(以excel为例)
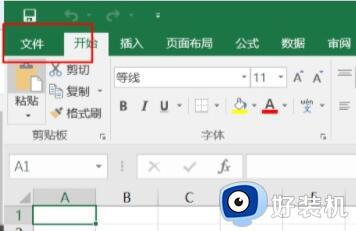
4、接着打开最下面的“选项”。
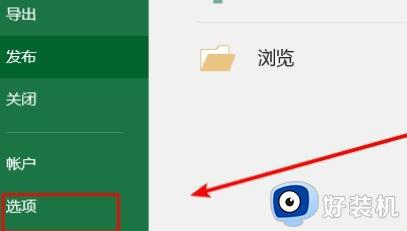
5、然后取消“此应用程序启动时显示开始屏幕”。
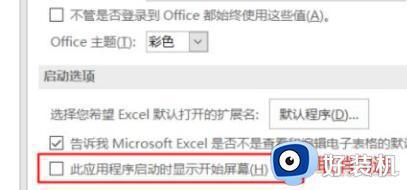
6、取消后进入左边的“加载项”。
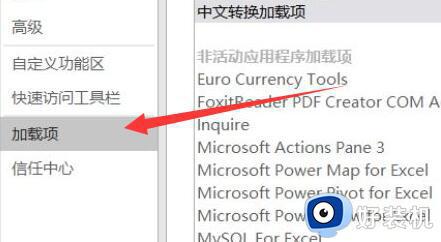
7、再选择“excel加载项”并“转到”。
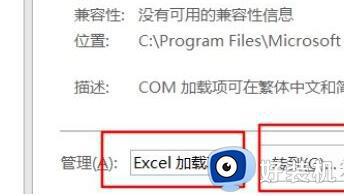
8、打开后在其中取消所有加载项并保存。
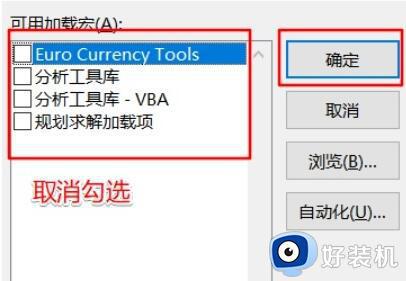
9、之后再转到“COM加载项”。
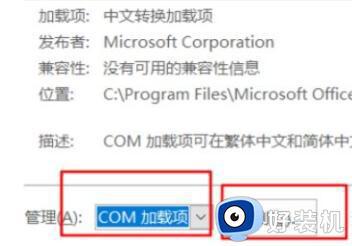
10、将其中除了中文的加载项全部取消并保存即可。
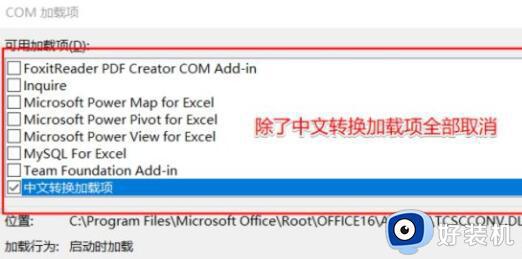
如果修改设置后还是不行,建议退回win10。
以上给大家介绍的就是win11运行office特别卡的详细解决方法, 有遇到一样情况的用户们可以参考上面的方法步骤来进行解决吧。
win11运行office特别卡如何解决 win11电脑一打开office就卡怎么办相关教程
- 电脑更新win11后卡顿怎么办 电脑更新完win11特别卡如何解决
- win11网络很卡怎么办 win11网络特别卡顿如何解决
- win11特别卡怎么办 win11特别卡顿无响应解决方法
- win11特别卡顿的解决方法 windows11特别卡该如何优化
- win11特别卡顿怎么优化 win11卡顿的解决方法
- win11特别卡顿如何修复 更新win11操作系统之后严重卡顿的解决方法
- win11如何把打开方式从wps换成Office win11把WPS默认打开为office的方法
- win11无法使用office的解决方法 win11无法使用office怎么办
- win11无法激活office怎么办 更新win11后office激活失效解决方法
- win11浏览器卡顿怎么办 win11系统浏览器特别卡如何解决
- Win11频繁弹出任务栏怎么回事 Win11频繁弹出任务栏两种解决方法
- win11如何登陆本地用户 win11快速登陆本地用户的方法
- 台式电脑win11系统如何连接WiFi网络 台式电脑win11系统连接WiFi网络的方法
- win11右键菜单没有管理选项怎么回事 win11右键菜单没有管理选项的多种解决方法
- win11系统怎样关闭pin码 win11系统关闭pin码的方法
- win11设置虚拟内存后卡死为什么 win11电脑改了虚拟内存后很卡怎么处理
win11教程推荐
- 1 windows11自带虚拟机怎么使用 win11自带的虚拟机使用教程
- 2 windows11自带的游戏在哪里 win11如何调出电脑自带游戏
- 3 win11字体库在哪里 windows11字体文件在哪
- 4 windows11桌面添加日历怎么设置?win11如何将日历添加到电脑桌面上去
- 5 win11怎么设置亮度自动调节 win11自动亮度开关在哪里
- 6 win11怎么一直显示更多选项菜单 win11右键菜单显示更多选项设置方法
- 7 win11任务栏图标全部显示的方法 win11任务栏怎么显示全部图标
- 8 win11病毒和威胁防护打不开怎么回事 win11病毒和威胁防护开不了如何解决
- 9 win11找不到支持windowshello人脸的摄像头怎么解决
- 10 windows11怎么退出微软账户 win11如何退出Microsoft账户
