ai辅助线怎么删除 ai如何删除辅助线
更新时间:2022-05-06 11:28:14作者:run
在AI中作图时,经常会使用很多参考线让设计更加规范,但是辅助线多了也会影响视觉,今天小编教大家ai辅助线怎么删除,操作很简单,大家跟着我的方法来操作吧。
解决方法:
1.打开一个AI文档。
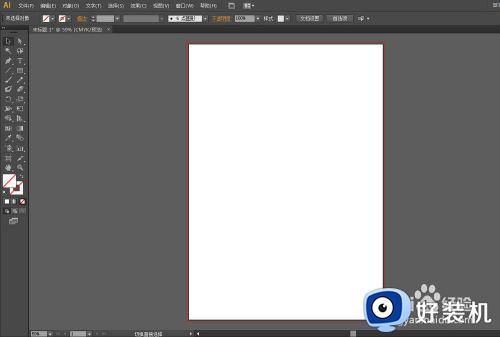
2.然后将“标尺”打开,快捷键“CTRL”+“R”,打开之后如下图。
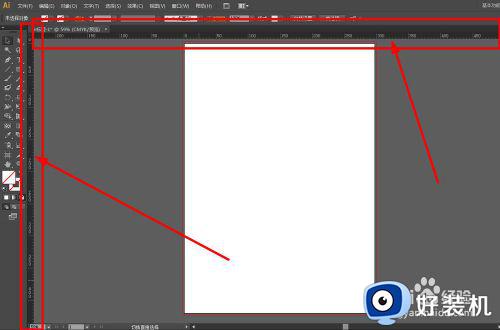
3.将鼠标点击标尺黑色部分,直接往画板的方向拉出一条参考线。横竖都可以,然后根据上方标尺的刻度移动参考线。
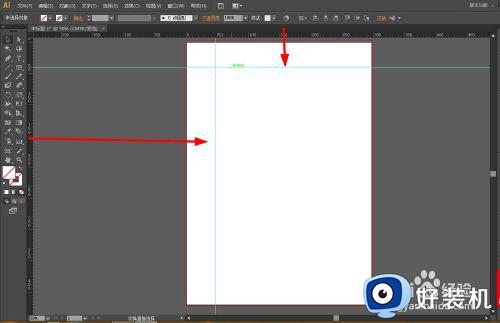
4.有些参考线拉出来之后没办法移动是因为初始状态是锁定住参考线,不会随意选中。
5.如下图点击“视图”+“参考线”+“锁定参考线”,然后取消勾选的“锁定参考线”就可以了。
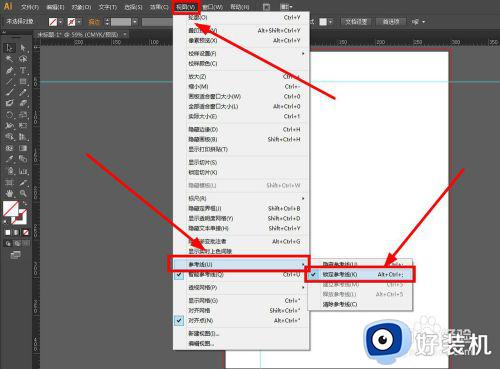
6.如果要删除参考线,直接点击选中参考线,选中的参考线为蓝色,未选中的参考线为青色,如下图所示
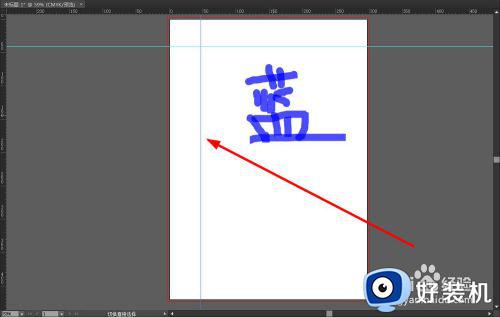
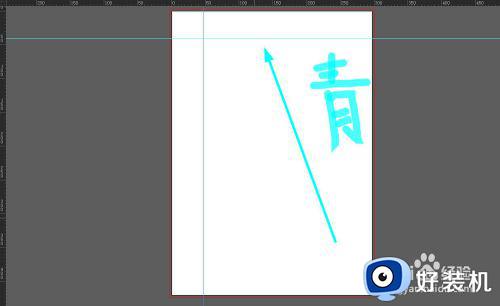
7.然后按键盘的“Delete”删除,就可以了。
8.如果解锁的参考线还是选中不了,就是图层锁定了,打开图层编辑面板(图层编辑面板在“工具”中打开自己去找),查看当前图层是否是锁住的状态,如果是直接解锁图层就可以了。
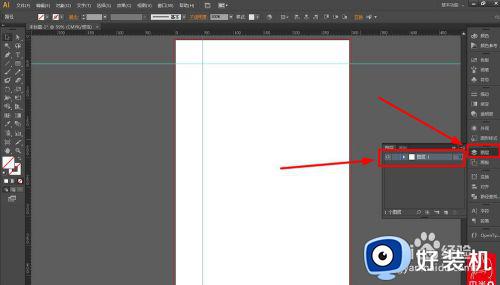
以上就是小编给大家带来的ai删除辅助线操作方法的全部内容,还有不清楚的用户就可以参考一下小编的步骤进行操作,希望能够对大家有所帮助。
ai辅助线怎么删除 ai如何删除辅助线相关教程
- 2345辅助模块可以删除吗 2345辅助模块怎么删除
- ps辅助线怎么取消 ps怎么取消标尺辅助线
- ppt辅助线怎么打开 ppt怎么打开对齐辅助线
- wps如何删除批注 wps怎样删除批注
- ai怎么删除透视网格工具 ai如何删除透视网格工具
- ai如何制作波浪线 ai怎么做波浪线条背景图
- ai如何画波浪线 ai怎样画波浪线
- 鼠标右键菜单栏怎么删除 鼠标右键菜单清理怎么设置
- 如何删除页眉页脚横线 word文档如何删除页眉的横线
- ai虚线怎么画 ai里画虚线的方法
- cdrx4菜单栏变白色怎么办 cdrx4菜单栏变白色如何解决
- edge浏览器打开就是hao123怎么解决 edge浏览器打开总是hao123的解决教程
- windows键被禁用了怎么办 windows键被锁了处理方法
- windows建立新账户怎么弄 如何创建新的windows账户
- 电脑内核隔离需要打开吗 电脑内核隔离有必要打开吗
- 电脑默认下载到c盘改到d盘的方法 电脑下载软件默认c盘怎么改到d盘
电脑常见问题推荐
- 1 设备管理器怎么打开 如何打开设备管理器
- 2 微信打字删除后面的字怎么取消 电脑微信打字会吃掉后面的字如何解决
- 3 网络经常断网又自动恢复怎么办 电脑自动断网一会儿又自动连上如何处理
- 4 steam下载位置更改方法?steam下载安装位置怎么改
- 5 itunes卸载不干净无法重新安装怎么办 电脑itunes卸载不干净安装不上如何解决
- 6 windows建立ftp服务器设置教程 windows怎么搭建ftp服务器
- 7 怎么关闭steam开机启动 在哪里关闭steam开机启动
- 8 两台电脑之间怎么传文件最快 两台电脑间传文件怎样最快
- 9 excel打不开显示文件格式或文件扩展名无效的解决办法
- 10 steam动态怎么删除 steam游戏动态的删除步骤
