win11垃圾文件如何定时清理 windows自动清理磁盘空间的方法
更新时间:2024-03-10 11:18:00作者:zheng
我们在使用win11电脑的时候可能会遇到电脑的磁盘垃圾文件过多导致空间不足的情况,有些用户就想要在win11电脑上设置定时清理垃圾文件,但不知道windows自动清理磁盘空间的方法,今天小编就教大家win11垃圾文件如何定时清理,操作很简单,跟着小编一起来操作吧。
推荐下载:win11镜像
方法如下:
1、点击windows
打开电脑并点击电脑屏幕正下方的win
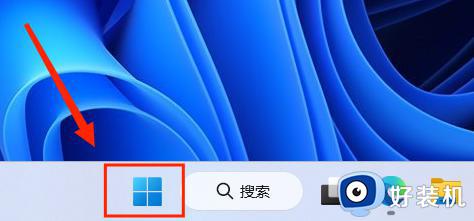
2、找到设置
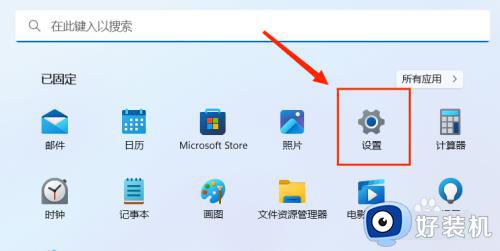
3、进入设置后点击系统,在界面右面找到存储单击。
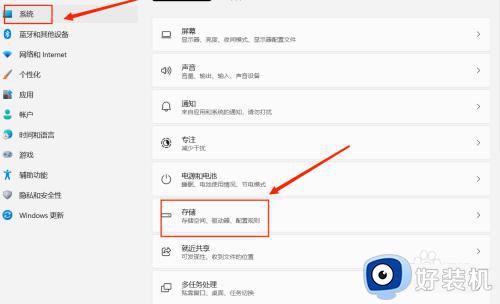
4、进入储存后单击存储感知的”>“符号
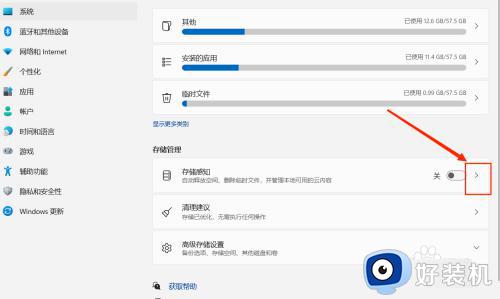
5、进入存储感知,勾选清理临时文件和打开自动用户内容清理
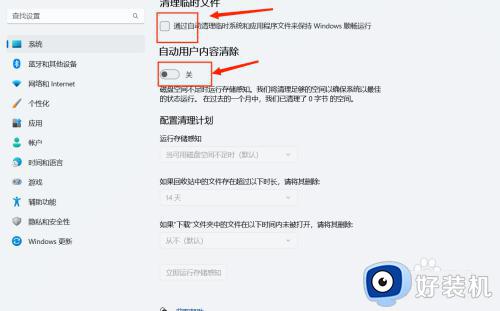
6、打开自动用户内容清理后在其下方玉兴储存感知处就可以选择定期时间。
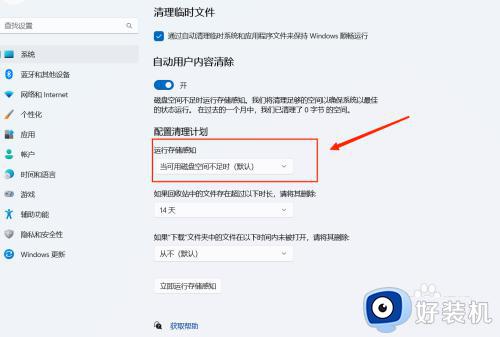
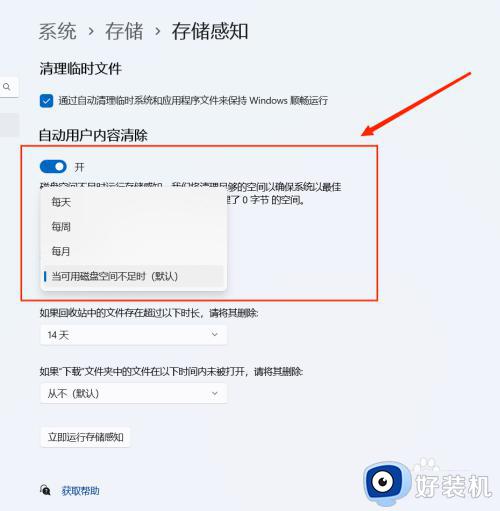
以上就是关于win11垃圾文件如何定时清理的全部内容,还有不懂得用户就可以根据小编的方法来操作吧,希望能够帮助到大家。
win11垃圾文件如何定时清理 windows自动清理磁盘空间的方法相关教程
- windows11磁盘清理如何操作 win11如何清理磁盘
- win11系统怎么清理垃圾 win11清理垃圾的具体方法
- win11自带的清理垃圾在哪里 win11清理工具的使用方法
- win11系统怎么清理垃圾 win11清理c盘存储空间的步骤
- win11 垃圾清理如何操作 win11清理系统垃圾的详细操作步骤
- windows11磁盘清理怎么用 win11如何清理磁盘空间
- win11垃圾清理的详细教程 win11清理垃圾的具体操作方法
- 如何让win11系统自动清理垃圾 让win11系统自动清理垃圾的技巧
- windows11怎么清理磁盘空间 win11磁盘空间不足的清理方法
- win11自带磁盘垃圾清理工具在哪里打开 win11电脑磁盘清理工具怎么清理
- win10你需要来自administrators的权限才能更改如何处理
- win11以管理员的身份运行怎么设置 win11如何以管理员身份运行
- win11锁屏壁纸总是自动更换怎么取消?win11关闭锁屏壁纸自动更换的步骤
- win11响度均衡在哪里调 win11电脑响度均衡怎么设置
- windows11怎么扩展c盘 windows 11系统如何扩展C盘空间大小
- win11桌面清晰打开软件模糊怎么办 win11桌面清晰软件模糊修复方法
win11教程推荐
- 1 win11自动禁用输入法怎么办 win11已禁用输入法解决方法
- 2 win11自动开关机在哪里设置 win11计算机定时开关机设置方法
- 3 win11怎么隐藏输入法状态栏 win11如何隐藏输入法图标
- 4 windows11怎么改中文 windows11如何设置中文
- 5 win11重置未进行任何更改怎么办 win11重置提示未进行任何更改解决方法
- 6 win11桌面改win10风格设置方法 win11布局怎么改成win10风格
- 7 win11怎么跳过添加微软账户 win11新系统如何跳过添加账户
- 8 windows11许可证即将过期怎么激活 win11你的Windows许可证即将过期如何解决
- 9 win11怎么设置息屏不断网 win11电脑休眠如何不关掉网络
- 10 win11装安卓子系统详细教程 win11安卓子系统怎么安装
