w7的小旗子怎么关 w7右下角的小旗子如何取消
更新时间:2022-07-14 11:18:09作者:run
在使用微软win7系统的过程中,有些用户发现桌面右下角出现的小旗子图标很是占用地方,因此就想要将其关闭,今天小编教大家w7的小旗子怎么关,操作很简单,大家跟着我的方法来操作吧。
解决方法:
1.首先,在win7桌面任务栏的空白处右击鼠标,然后选择“属性”:
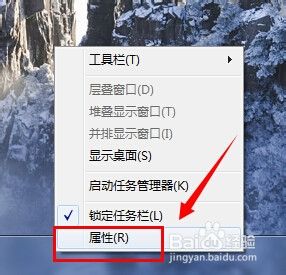
2.在打开的属性页面中看到任务栏选项卡中间有个“通知区域”,边上有个“自定义”按钮,点击自定义按钮:
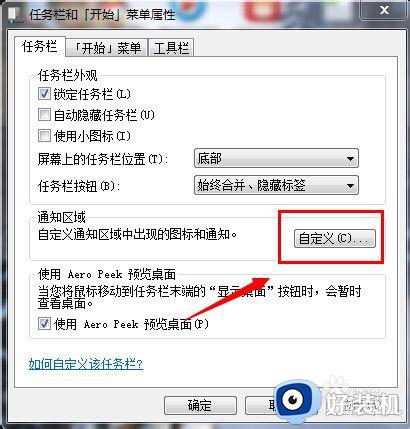
3.然后在“选择在任务栏上出现的图标和通知”里,看到那个小旗子是叫“操作中心”,默认的系统行为是“显示图标和通知”:
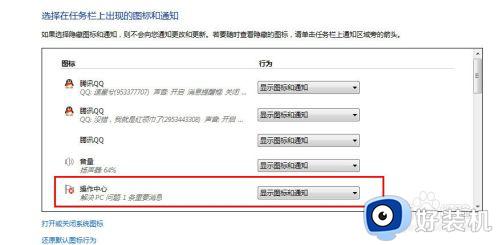
4.所以我们需要把这个操作中心的行为更改为“隐藏图标和通知”,并点击确定按钮:
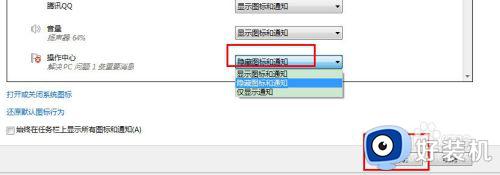
5.这样再看win7右下角小旗子就没有了:
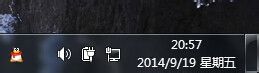
6.但是有些人还会发现点击打开任务栏的那个小三角后,还可以看到:
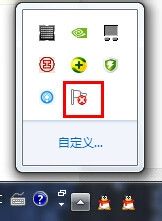
7.所以需要在“选择在任务栏上出现的图标和通知”下面点击打开“打开或关闭系统图标”:
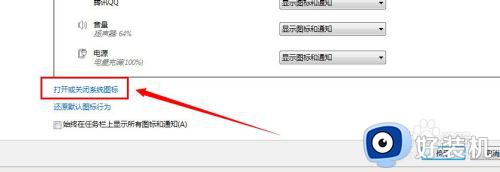
8.然后在操作中心那里,选择“关闭”,再点击确定:
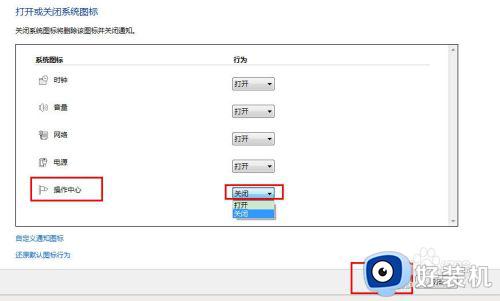
9.这样小三角那里也没有了:
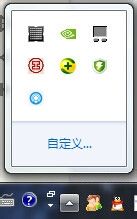
10.如果需要显示就重复上面的步骤,选择显示图标和通知即可,这个操作中心是显示一些系统的安全操作等事项,如果需要的话可以修复一下。
以上就是小编带来的w7右下角的小旗子取消设置方法的全部内容,有需要的用户就可以根据小编的步骤进行操作了,希望能够对大家有所帮助。
w7的小旗子怎么关 w7右下角的小旗子如何取消相关教程
- windows7右下角小旗子怎么取消 windows7如何关闭右下角小旗子的图标
- windows7右下角旗子怎么取消 windows7右下角小旗子去掉设置方法
- win7怎么关闭小旗子 win7右下角小旗如何关闭
- win7小旗子怎么去掉 关闭win7右下角小红旗的步骤
- win7右下角旗子怎么去掉 win7右下角小旗子如何删除
- w7系统取消待机怎么设置 w7系统如何关闭自动待机
- w7系统右下角时间可以显示秒吗 w7电脑右下角时间怎么显示秒
- w7系统右下角音量图标消失如何解决
- w7系统右下角图标闪怎么办 w7系统右下角图标闪烁如何修复
- w7关闭自动更新的步骤 w7系统自动更新怎么关闭
- win7怎么禁止开机自启动程序 win7系统如何禁止开机启动项
- win7怎么进入系统设置?win7怎么打开系统设置界面
- win7电脑桌面我的电脑怎么弄出来 win7怎样调出我的电脑桌面图标
- win7开机进入安全模式的方法 win7开机时如何进入安全模式
- win7怎么换自己的壁纸 win7系统更换桌面背景图片的方法
- win7怎么换字体?win7修改字体的方法
win7教程推荐
- 1 win7怎么换字体?win7修改字体的方法
- 2 win7不能发现局域网电脑怎么办 win7发现不了局域网的计算机处理方法
- 3 win7电脑如何查看cpu占用率 win7看cpu占用率的方法
- 4 win7卡在清理请勿关闭计算机怎么办 win7显示清理请勿关闭计算机解决方法
- 5 win7怎么看隐藏的文件?win7如何查看隐藏文件
- 6 win7插上无线网卡但找不到无线网络连接怎么解决
- 7 win7电脑连不上无线网怎么办 win7电脑连接不了无线网处理方法
- 8 win7怎么破解电脑开机密码呢?如何破解win7开机密码
- 9 win7动画效果关闭设置教程 win7如何关闭动画效果显示
- 10 win7怎么让耳机和音响都有声音 win7电脑耳机和音响一起响怎么弄
