升级win10电脑一开机风扇就转得很厉害如何解决
更新时间:2022-03-07 11:18:50作者:xinxin
由于win10破解版电脑在运行程序的过程中硬件会产生一定的热带你,当系统温度达到一定的标准时,风扇就会启动进行散热,然而有的电脑在升级完win10系统之后,开机时却发现主机的风扇转得很厉害,对此应该如何解决呢?下面小编就来教大家升级win10电脑一开机风扇就转得很厉害解决方法。
推荐下载:win10专业版原版镜像
具体方法:
1、快捷键“win+r”打开【运行】,在文本框输入“services.msc”后回车打开服务
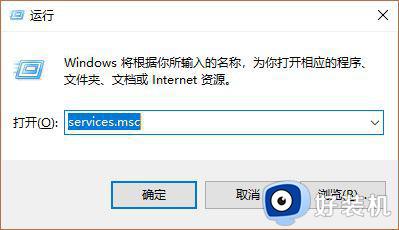
2、在打开的服务界面分别找到【Diagnostic Policy】【Diagnostic Service Host】【Diagnostic System Host】【Connected User Experiences and Telemetry】四项,分别双击后将【启动类型】改为【禁用】
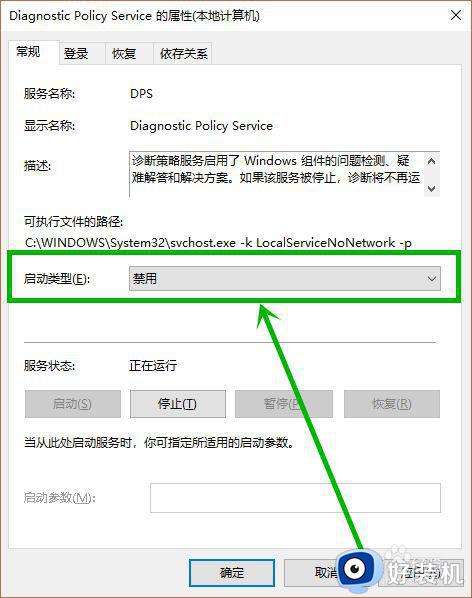
3、下面适合配置不高的电脑可以选择关闭
点击任务栏左下角的小娜图标,然后在搜索框输入“更新”,点击搜素到的【Windows更新设置】选项
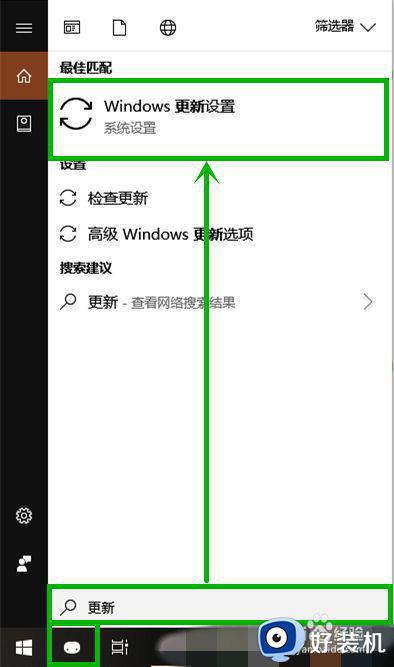
4、在打开的的【windows更新设置】右侧点击【高级选项】选项
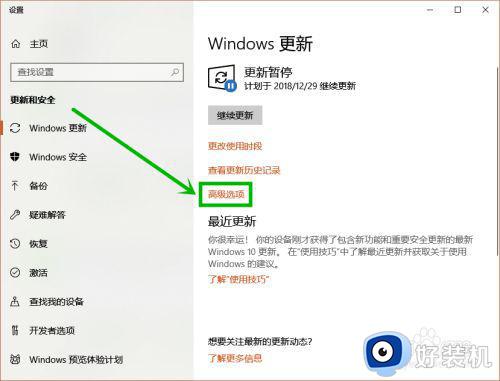
5、在进入高级选项界面后下拉到最底部,点击【传递优化】选项
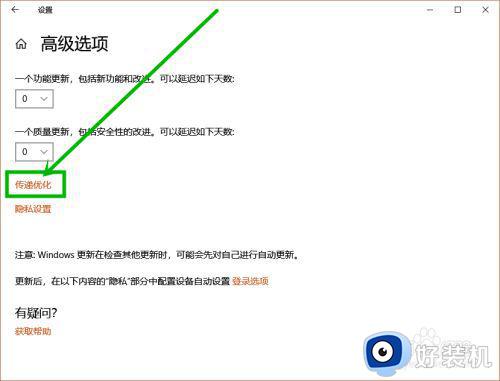
6、进入传递优化界面后,将【允许从其他电脑下载】下面的开关关掉就可以了。如图
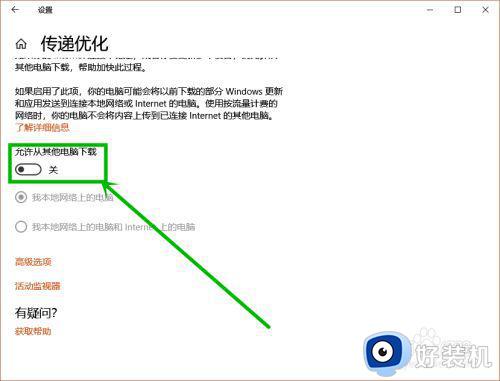
以上就是关于升级win10电脑一开机风扇就转得很厉害解决方法了,如果有遇到这种情况,那么你就可以根据小编的操作来进行解决,非常的简单快速,一步到位。
升级win10电脑一开机风扇就转得很厉害如何解决相关教程
- win10开机风扇转不停怎么办 win10开机风扇一直转修复方法
- win10 怎么调机箱风扇转速 win10电脑调机箱风扇转速的步骤
- win10重启风扇狂转怎么办 win10开机风扇狂转解决方法
- win10死机风扇狂转怎么回事 win10电脑死机风扇狂转还响的解决教程
- win10关机风扇一直转怎么办 win10关机风扇还在转解决方法
- 如何在win10里设置机箱风扇转速 win10怎么设置机箱风扇转速
- win10风扇转个不停怎么办 win10系统风扇一直转的解决方法
- win10电脑风扇不转了怎么办 win10电脑风扇转不了的解决方法
- 台式主机win10风扇狂转但是不热如何处理
- window10风扇转个不停怎么办 window10电脑风扇不停转处理方法
- win10局域网看不到win7电脑怎么回事 win10看不见win7共享的电脑如何解决
- win10局域网看不到其他电脑,别人能看到我的解决教程
- win10局域网共享打印机怎么连接 win10如何添加局域网打印机
- win10局域网共享磁盘的方法?win10如何局域网共享磁盘
- win10局域网打印机无法连接怎么回事 win10局域网打印机连接不上如何解决
- win10excel一直闪退什么原因 win10excel总闪退原因和解决方法
win10教程推荐
- 1 win10不支持显卡驱动怎么办 win10显卡不能安装驱动安装处理方法
- 2 win10右下角天气怎么关 win10删除电脑右下角天气显示的方法
- 3 win10删除文件需要管理员权限怎么办 win10删掉文件需要管理员权限处理方法
- 4 彻底关闭win10病毒和威胁防护的步骤 win10如何关闭病毒和威胁防护
- 5 win10进入桌面后鼠标一直转圈怎么回事 win10进桌面一直转圈怎么解决
- 6 win10桌面快捷图标出现白纸怎么回事 win10桌面快捷方式图标变成白板如何处理
- 7 win10计算器打不开怎么办 如何解决win10系统无法打开计算器
- 8 win10共享文件夹怎么在另一个电脑查看 win10共享文件夹另外一台电脑如何找到
- 9 win10关闭每次打开应用的通知设置方法 如何关闭win10每次点开软件都提醒
- 10 win10实时保护关不掉怎么办 win10实时保护关闭不了如何解决
