win10安装失败错误代码0*800706D9的解决方法 win10安装软件时错误代码0*800706D9怎么办
很多用户都会选择在win10电脑自带的应用商店中下载和安装软件,但有些用户在使用win10电脑的应用商店安装应用时出现了一些问题,电脑提示安装出现故障,错误代码0*800706D9,这该怎么解决呢?今天小编就教大家win10安装失败错误代码0*800706D9的解决方法,如果你刚好遇到这个问题,跟着小编一起来操作吧。
推荐下载:windows10 64位
方法如下:
1、Windows10系统下,右键点击开始图标,在弹出的选项框中点击“运行”,或者按住键盘的Windows+R快捷组合键,调出“运行”命令窗口。如图所示;
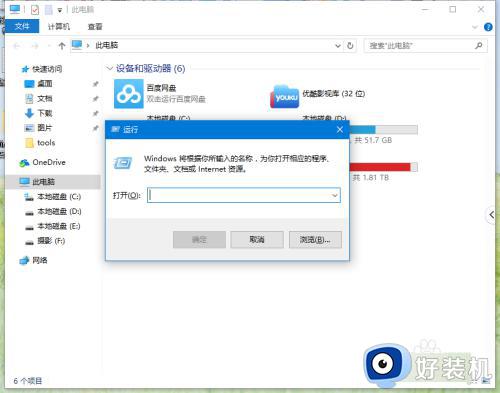
2、在弹出的“运行”命令对话窗口中的输入命令栏中输入“services.msc”命令。然后再点击“确定”按钮。如图所示;
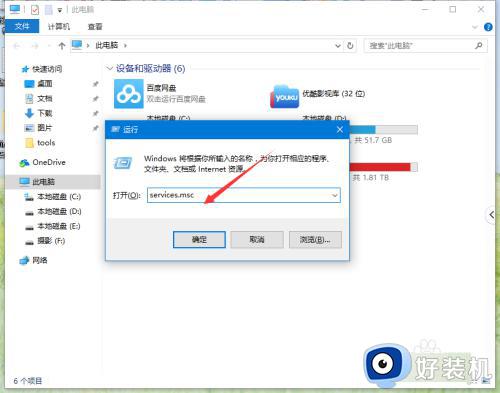
3、点击确定按钮后,这个时候会系统“服务”对话窗口。如图所示;
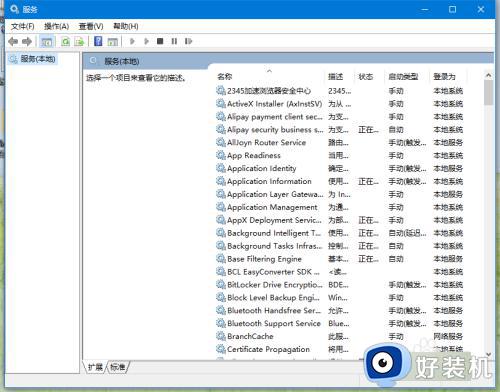
4、在系统服务对话窗口中,找到“Windows Firewall”服务项,并双击鼠标左键打开它。如图所示;
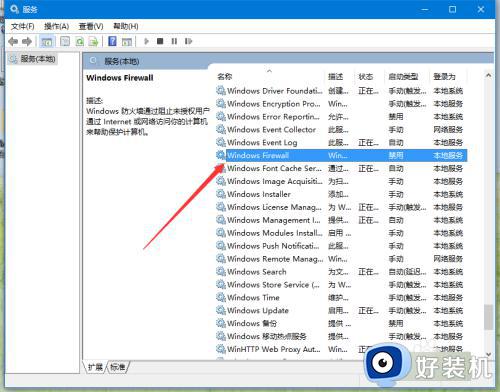
5、在打开的“Windows Audio的属性”对话框中,将启动类型更改为“自动”,并点击“应用”按钮。如图所示;
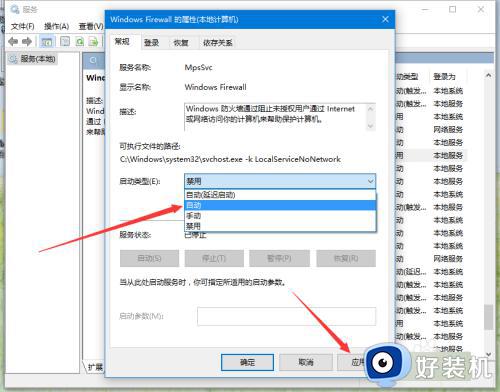
6、应用之后,再点击“启动”按钮,将此服务启动。最后再点击“确定”按钮。并关闭服务对话窗口。如图所示;
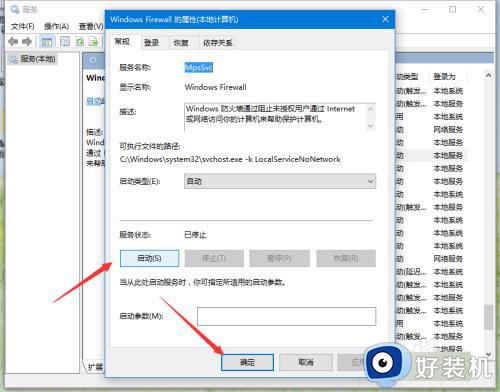
7、返回到应用商店,这个时候我们就可以正常使用应用商店进行应用下载安装了。如图所示;
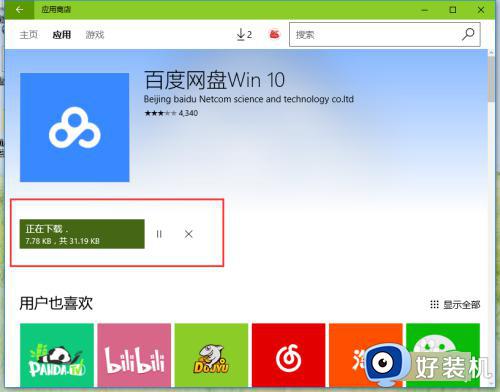
以上就是关于win10安装失败错误代码0*800706D9的解决方法的全部内容,还有不懂得用户就可以根据小编的方法来操作吧,希望能够帮助到大家。
win10安装失败错误代码0*800706D9的解决方法 win10安装软件时错误代码0*800706D9怎么办相关教程
- win10安装ps错误代码160怎么办 win10安装ps提示错误代码160如何解决
- 0x800701b1错误代码怎么解决 win10错误代码0x800701B1解决方法
- win10 0x80073712更新错误怎么办 win10更新失败0x80073712错误解决教程
- windows10错误代码0xc004f074激活失败怎么解决
- win10激活失败显示错误代码0x8007007B如何解决 win10激活失败显示错误代码0x8007007B两种解决方法
- windw10安装程序错误代码339运行失败处理方法
- Win10电脑安装visual c++2015错误代码0x80070659怎么修复
- window10错误代码0x004f074系统激活失败处理方法
- win10安装Office2016错误代码30088 1028(0)解决方法
- win10激活失败提示错误代码0xc004f074怎么修复
- 电脑亮度在哪里调节win10 电脑亮度怎么调节win10
- win10管理员绑定了微软账户怎么解除 win10管理员账户和微软账号绑定了如何解除
- win10关机界面一直转圈怎么办 win10关机卡住一直转圈修复方法
- win10关闭每次打开应用的通知设置方法 如何关闭win10每次点开软件都提醒
- win10关闭安全扫描设置图文 如何关闭win10安全中心扫描
- win10共享需要用户名和密码怎么办 win10访问共享提示输入用户名密码解决方法
win10教程推荐
- 1 win10关闭每次打开应用的通知设置方法 如何关闭win10每次点开软件都提醒
- 2 win10实时保护关不掉怎么办 win10实时保护关闭不了如何解决
- 3 win10把硬盘识别成移动硬盘怎么办 win10硬盘变成可移动设备处理方法
- 4 win10电脑拷贝记录怎么查 win10如何查看拷贝记录
- 5 win10需要新应用打开此ms-gaming怎么办?win10提示“需要新应用打开此ms-gamingoverlay”如何解决
- 6 win10窗口文件夹重叠显示怎么办 win10电脑文件夹窗口层叠解决方法
- 7 win10的恢复重置此电脑在哪里 win10怎么恢复出厂设置重置电脑
- 8 win10电脑密码忘了怎么打开电脑 win10电脑开机密码忘了怎么解除
- 9 win10自带虚拟光驱怎么打开 win10自带虚拟光驱的打开步骤
- 10 三国志11win10玩不了完美解决办法 windows10不能玩三国志11如何解决
