win7看图片缩略图怎么显示 win7图片显示缩略图设置方法
更新时间:2022-01-13 11:15:44作者:xinxin
通常情况,用户在win7镜像系统中保存的图片文件,大多会有显示缩略图,这样用户想要打开相应的图片时可以先通过缩略图来进行辨别,可以说非常的方便,不过一些用户也遇到win7系统中图片不显示缩略图的情况,那么win7看图片缩略图怎么显示呢?这里小编就来教大家win7图片显示缩略图设置方法。
推荐下载:系统之家win7旗舰版64位
具体方法:
方法一:1、我们先从肉眼查看这张示例图片,发现它只显示了图标并没有显示缩略图。

2、要想让它显示缩略图而不是图标的话我们需要找到查看的方式并且更改它,我们可以打开我们的计算机或者任一文件夹。找到 工具按钮。
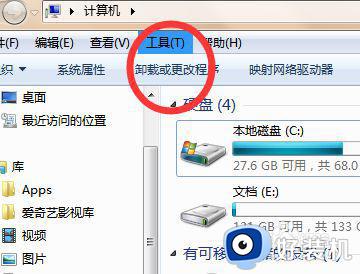
3、找到工具按钮之后点击工具----文件夹选项。
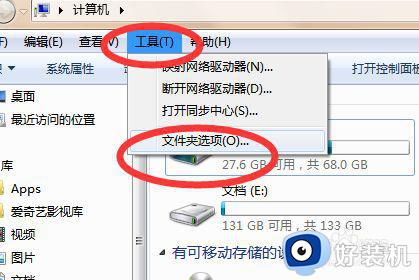
方法一:1、在文件夹选项详细菜单下我们可以通过修改它显示的参数来改变显示方式,这里我们点击文件夹属性下的查看按钮。
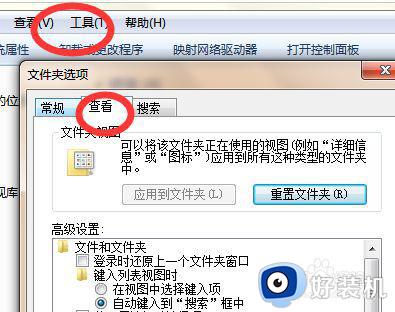
2、点击查看按钮之后我们还需要找到的是它的一个详细选项,这个详细选项的名字叫做始终显示图标不显示缩略图,它前面的勾选我们要去掉并且点击应用保存。
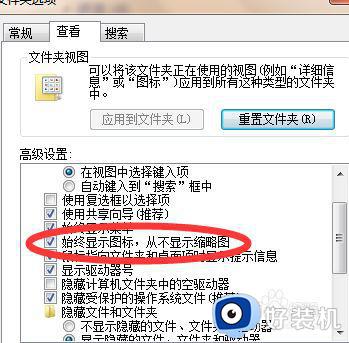
3、这个时候我们再回到刚才的测试图片就可以看到我们这个图片的显示方式已经变成缩略图而不是图标了。
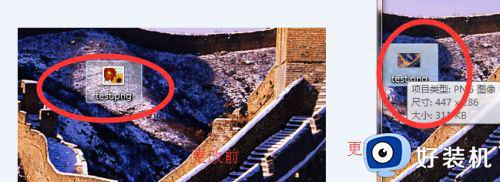
以上就是关于win7图片显示缩略图设置方法了,有需要的用户就可以根据小编的步骤进行操作了,希望能够对大家有所帮助。
win7看图片缩略图怎么显示 win7图片显示缩略图设置方法相关教程
- win7图片缩略图怎么设置 win7系统设置图片显示缩略图的方法
- win7系统图片缩略图不显示处理方法
- win7图片不显示缩略图怎么办 win7缩略图不显示的解决教程
- win7系统cdr文件怎么显示缩略图 win7系统cdr不显示缩略图是什么原因
- win7怎么显示缩略图 win7显示缩略图的方法
- win7电脑文件夹图片不显示缩略图怎么办
- win7图片预览图不显示怎么办 win7图片缩略图不显示怎么解决
- win7任务栏不显示缩略图怎么办 win7电脑任务栏缩略图不显示如何解决
- win7如何显示视频缩略图 win7视频文件怎样显示缩略图
- win7关掉任务栏缩略图和列表预览怎么设置
- win7怎么看gpu占用率 win7如何查看电脑CPU占用
- win7怎么开启屏幕键盘 win7如何启动屏幕键盘
- win7怎么开启无线网络功能 win7系统如何打开无线功能
- win7电脑找不到wifi网络连接解决方法 win7电脑找不到自己家的wifi怎么办
- win7电脑桌面文件在c盘哪个文件夹里 win7桌面的文件在c盘哪个位置打开
- win7pdf虚拟打印机怎么添加 快速在win7添加pdf虚拟打印机的方法
win7教程推荐
- 1 win7电脑如何查看cpu占用率 win7看cpu占用率的方法
- 2 win7卡在清理请勿关闭计算机怎么办 win7显示清理请勿关闭计算机解决方法
- 3 win7怎么看隐藏的文件?win7如何查看隐藏文件
- 4 win7插上无线网卡但找不到无线网络连接怎么解决
- 5 win7电脑连不上无线网怎么办 win7电脑连接不了无线网处理方法
- 6 win7怎么破解电脑开机密码呢?如何破解win7开机密码
- 7 win7动画效果关闭设置教程 win7如何关闭动画效果显示
- 8 win7怎么让耳机和音响都有声音 win7电脑耳机和音响一起响怎么弄
- 9 win7电脑屏幕四周有黑边框怎么办 win7电脑屏幕显示不全怎么调节
- 10 win7怎么设开机密码?win7设置开机密码的步骤
