Win10怎么备份系统文件 Win10备份系统文件的图文方法
更新时间:2024-02-07 11:13:00作者:mei
我们不定期对电脑文件备份是个很好的习惯,万一系统遇上病毒攻击或者崩溃等问题时,可以及时恢复重要数据,避免造成更大的损失。那么Win10系统怎么备份系统文件?很多用户对此不熟悉,针对此疑问,接下来图文分享Win10备份系统文件的方法。
解决方法如下:
1、首先,在点击电脑桌面左下角的Windows按钮,找到设置按钮点击进入;
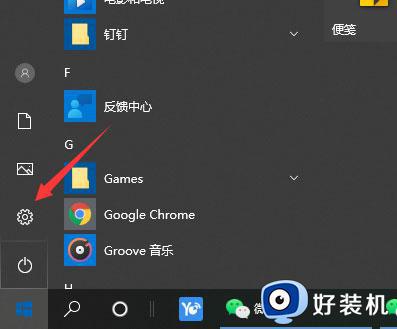
2、然后,在找到更新和安全项,在点击进入详细设置界面;
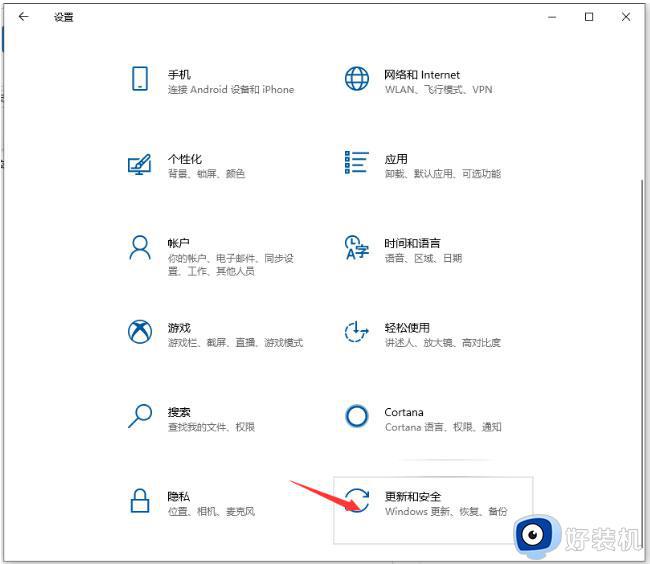
3、在进入更新和安全界面后,在切换到备份选项卡,在点击转到备份和还原(Windows7)按钮;
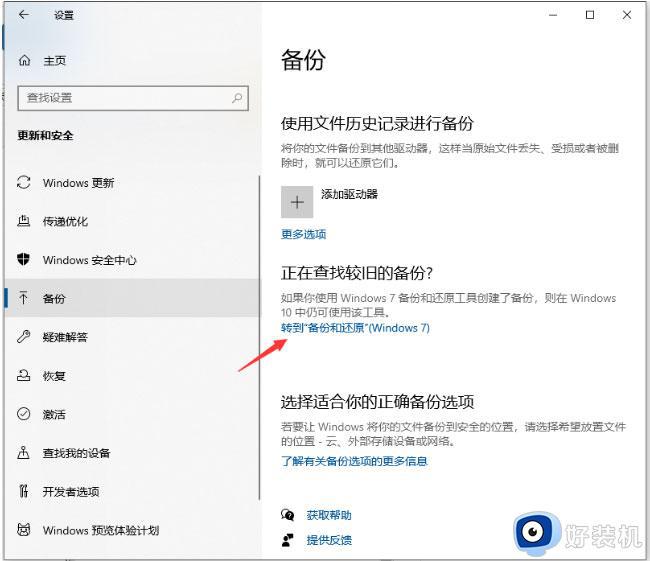
4、从打开的新窗口中,在点击备份栏目中的设置备份按钮;
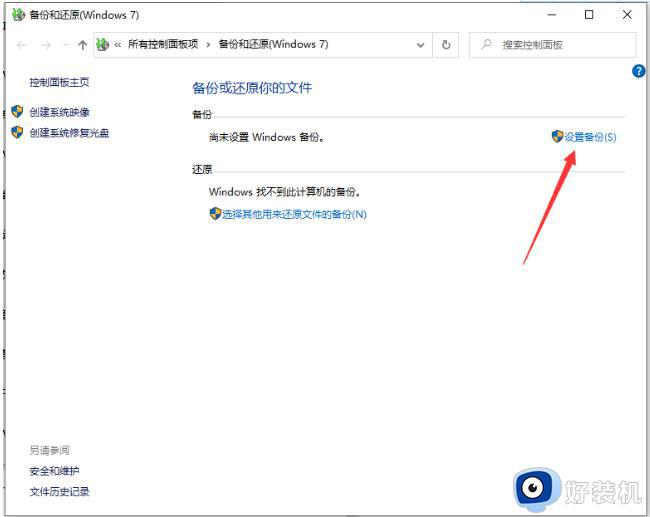
5、此时将打开设置备份窗口,在此选择保存备份的位置。建议将备份文件保存到外部存储设备中,在选择要备份文件的磁盘,在点击下一步按钮;
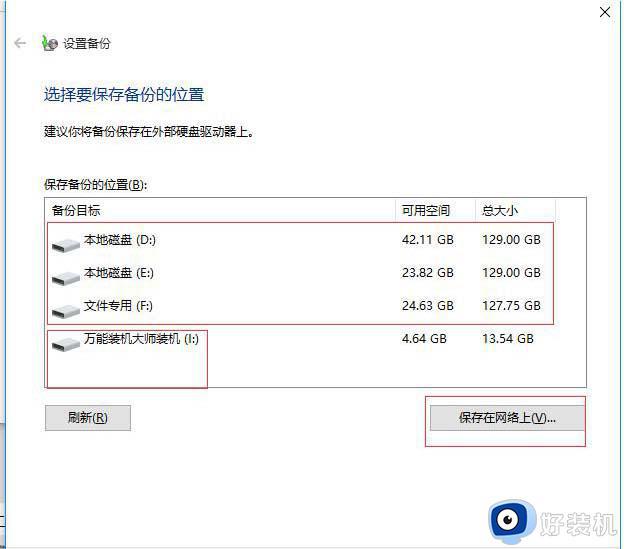
6、在显示备份的内容选择界面,在此按默认选择(请Windows选择(推荐))项,在点击下一步按钮;
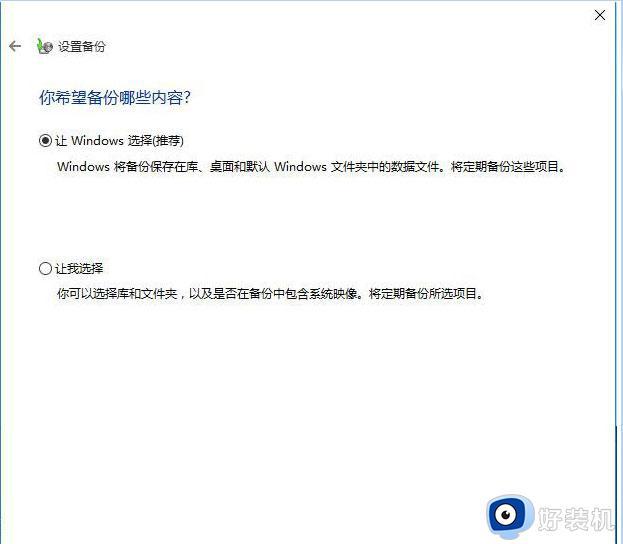
7、最后再确认一下所设备的备份选项,正确无误后点击保存设置并进行备份按钮。此时将自动返回备份和还原界面,同时进入系统备份操作,整个过程大约需要一定的时间,在此耐心等待整个备份操作的完成即可。
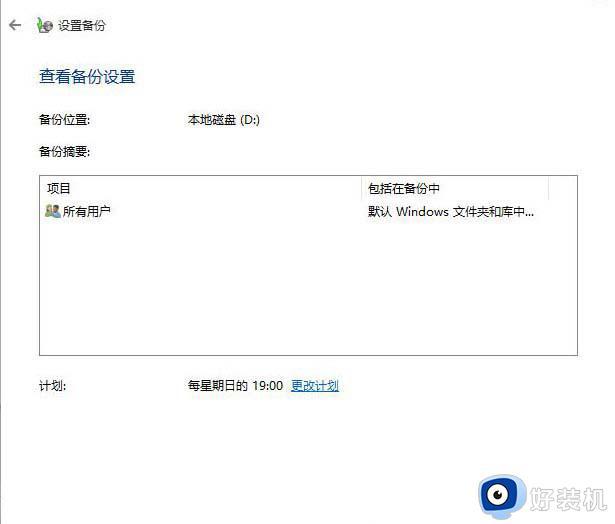
Win10备份系统文件的图文方法分享到这里,备份好系统重要文件,就不担心数据丢失等问题。
Win10怎么备份系统文件 Win10备份系统文件的图文方法相关教程
- win10怎么删除系统备份文件 如何删除win10备份系统文件
- win10系统怎么备份还原超详细图文教程
- win10的驱动备份文件在哪里 win10驱动备份文件在哪个文件夹
- win10备份系统文件的步骤 win10怎么备份文件
- win10系统怎么设置备份 win10系统设置备份的具体教程
- win10系统如何设置备份 win10系统设置备份的教程
- win10 只备份c的图文步骤 win10如何只备份C盘
- win10系统如何删除备份文件 win10删除备份的详细教程
- win10关闭备份系统设置方法 win10系统备份怎么关闭
- 如何自动备份win10文件 自动备份win10文件的方法步骤
- win10QLV格式怎样转成MP4 win10QLV格式转成MP4的图文教程
- 爱普生l3110打印机安装驱动怎么安装 爱普生l3110打印机驱动安装教程
- win10打开文件夹特别慢怎么办 win10电脑打开文件夹慢的解决方法
- win10怎样解锁锁定的注册表 win10解锁锁定的注册表的方法介绍
- 为什么win10局域网无法找到自己的设备 win10局域网无法找到自己的设备的解决方法
- win10怎样使用蓝牙传输文件 win10使用蓝牙传输文件的方法介绍
win10教程推荐
- 1 win10开机后一直闪屏刷新怎么回事?win10开机桌面无限刷新闪屏的修复方法
- 2 win10打开此电脑提示找不到应用程序怎么解决
- 3 win10开机不自动连wifi怎么办 win10开机不会自动连接wifi的解决教程
- 4 win10电脑鼠标卡顿1秒又正常怎么办 win10鼠标间歇性卡顿一两秒修复方法
- 5 win10安装软件弹出提示怎么关 win10安装软件弹出的那个对话框如何关掉
- 6 win10一键休眠快捷键是什么 win10电脑怎么一键按休眠模式
- 7 win10防火墙需要使用新应用以打开如何解决
- 8 win10win键被锁了怎么回事 win10的win键被锁定如何解决
- 9 win10卡住点鼠标有嘟嘟声怎么办?win10电脑鼠标点击发出嘟嘟的声音如何解决
- 10 win10插上外置光驱没反应怎么办 win10外置光驱没有反应处理方法
